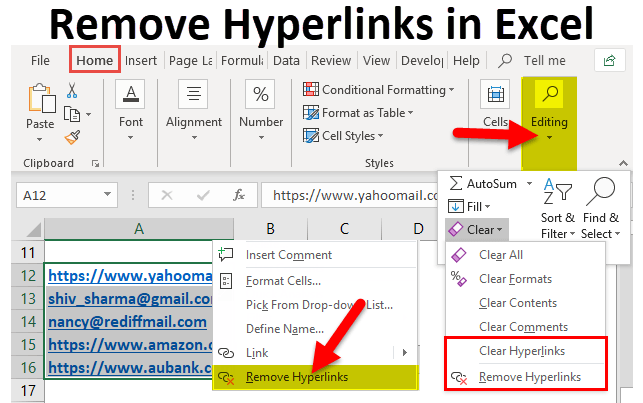
How to Remove Hyperlink in Excel?
As a spreadsheet user, you know the importance of accuracy when creating a document. From ensuring you have the right data to making sure you’ve properly formatted your sheet, every little detail matters. But what do you do when you have the wrong hyperlink in your Excel sheet? Fortunately, it’s easy to remove a hyperlink in Excel. In this article, you’ll learn the simple steps to delete a hyperlink from your spreadsheet.
- Open the Excel file that contains the hyperlink
- Select the cell containing the hyperlink
- Right-click the cell and select ‘Remove Hyperlink’
- The hyperlink will now be removed from the cell.

How to Remove a Hyperlink in Excel: Step-by-Step Guide
Removing hyperlinks in Excel is a simple process that can be done in a few easy steps. Whether you’re looking to get rid of a single hyperlink or an entire worksheet full, this guide will help you do it quickly and easily.
Step 1: Select the Hyperlink
The first step in removing a hyperlink in Excel is to select the hyperlink. You can do this by clicking on the cell that contains the hyperlink, or you can use the keyboard shortcut Ctrl+F to quickly find the hyperlink in the worksheet. Once the hyperlink is selected, you can move on to the next step.
Step 2: Right-Click and Choose Unlink
Once the hyperlink is selected, right-click on it and choose the option to “Unlink”. This will remove the hyperlink from the cell. If you have multiple hyperlinks in a worksheet, this process can be repeated for each one until they are all gone.
Step 3: Check the Results
The last step is to check the results to make sure that the hyperlinks have been removed. To do this, simply select the cells where the hyperlinks were located and take a look. If the hyperlinks are gone, then you have successfully removed them.
How to Remove Hyperlinks from an Entire Worksheet
If you have a worksheet full of hyperlinks that you need to remove, then the process is a bit different. Instead of selecting each hyperlink individually, you can use the “Remove Hyperlinks” command. This command can be found in the Data tab of the Ribbon.
Step 1: Access the “Remove Hyperlinks” Command
To access the “Remove Hyperlinks” command, click on the Data tab of the Ribbon. This will bring up the Data menu with various commands and tools. From the Data menu, select the “Remove Hyperlinks” command.
Step 2: Select Worksheet
Once the “Remove Hyperlinks” command has been selected, you will be prompted to select the worksheet that you want to remove the hyperlinks from. Select the appropriate worksheet, then click the “OK” button.
Step 3: Check the Results
The last step is to check the results to make sure that the hyperlinks have been removed. To do this, simply select the cells where the hyperlinks were located and take a look. If the hyperlinks are gone, then you have successfully removed them.
How to Remove Hyperlinks from a Range of Cells
If you only need to remove hyperlinks from a specific range of cells, then you can use the “Remove Hyperlinks from Range” command. This command can be found in the Data tab of the Ribbon.
Step 1: Access the “Remove Hyperlinks from Range” Command
To access the “Remove Hyperlinks from Range” command, click on the Data tab of the Ribbon. This will bring up the Data menu with various commands and tools. From the Data menu, select the “Remove Hyperlinks from Range” command.
Step 2: Select Range of Cells
Once the “Remove Hyperlinks from Range” command has been selected, you will be prompted to select the range of cells that you want to remove the hyperlinks from. Select the appropriate range, then click the “OK” button.
Step 3: Check the Results
The last step is to check the results to make sure that the hyperlinks have been removed. To do this, simply select the cells where the hyperlinks were located and take a look. If the hyperlinks are gone, then you have successfully removed them.
Frequently Asked Questions
Q1: What is a Hyperlink?
A hyperlink is a link from one web page or document to another. A hyperlink can be text, an image, or a button that when clicked on will open the linked file or web page. In Excel, hyperlinks can be used to link to other worksheets, files, or websites.
Q2: How to Create a Hyperlink in Excel?
Creating a hyperlink in Excel is easy. To create a hyperlink, first select the cell that you want to create the link in. Then, in the formula bar, type in the URL, file name, or cell reference that you want to link to. To complete the link, press Enter.
Q3: How to Remove a Hyperlink in Excel?
Removing a hyperlink in Excel is simple. First, select the cell containing the hyperlink. Then, in the formula bar, delete the URL, file name, or cell reference that you want to remove. Finally, press Enter to save the changes.
Q4: What is the Keyboard Shortcut to Remove a Hyperlink in Excel?
The keyboard shortcut to remove a hyperlink in Excel is Ctrl + Shift + F9. To use this shortcut, select the cell containing the hyperlink and press the keyboard shortcut. This will remove the hyperlink in the selected cell.
Q5: What is the Alternative Method to Remove a Hyperlink in Excel?
The alternative method to remove a hyperlink in Excel is to right-click on the cell containing the hyperlink and select the “Remove Hyperlink” option from the menu. This will remove the hyperlink from the selected cell.
Q6: How to Remove Multiple Hyperlinks in Excel?
Removing multiple hyperlinks in Excel can be done using the “Remove Hyperlinks” feature. To use this feature, select the cells containing the hyperlinks that you want to remove. Then, go to the Data tab and click on the “Remove Hyperlinks” button. This will remove all the selected hyperlinks in one go.
How to Remove Hyperlinks in Excel
Removing hyperlinks in Excel can be an easy task, whether you are using the program for the first time or you are a seasoned Excel user. By following the steps outlined in this article, you can quickly and easily remove hyperlinks from your Excel documents and keep your data organized and accurate. With a few simple clicks, you can ensure that your data is clean and secure.




