
How to Put a Gif in Outlook Email?
GIFs are a fun and creative way to jazz up your emails. Whether you’re sending an email to a colleague, friend, or family member, adding a GIF can make your message more interesting and entertaining. But did you know that you can add GIFs to your Outlook emails? In this article, we’ll show you how to put a GIF in Outlook email, so you can start sending messages that stand out from the crowd.
- Open a new Outlook email.
- Click on the “Insert” tab in the ribbon.
- Select “Pictures” from the “Illustrations” group.
- Find the GIF you want to add and double click it.
- The GIF will now be added to your email.
- Send your email.
And you’re done! You have now successfully added a GIF to an Outlook email.
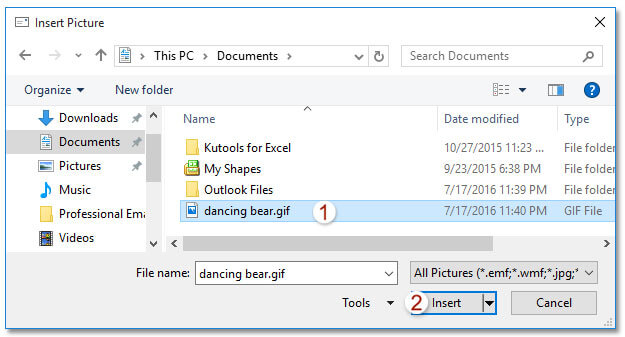
How to Add GIFs to Outlook Emails
Adding GIFs to your Outlook emails can help make your messages more engaging and entertaining. Whether you’re sending out a company newsletter, a personal message, or a funny meme, GIFs can help bring your emails to life. Here’s a step-by-step guide on how to add GIFs to your Outlook emails.
Step 1: Find a GIF
The first step in adding a GIF to your emails is to find the perfect image. You can search for GIFs on popular sites such as GIPHY, Tumblr, and even Google Images. Make sure to use an image that is appropriate for the message you’re trying to convey.
Once you’ve found the perfect GIF, click on the “Download” button and save the file to your computer. Depending on the website, you may have to right-click the image and select “Save Image As” to download it.
Step 2: Insert the GIF into Outlook
Once you’ve found and downloaded the GIF, you can insert it into your Outlook emails. To do this, open a new message in Outlook and click on the “Insert” tab. From the “Insert” menu, select “Pictures” and then find the GIF you downloaded.
When the GIF appears in your email, you can resize it by holding down the corner and dragging it until it meets your desired size. You can also add a caption to the GIF by clicking on the “Insert Caption” button.
Step 3: Send the Email
Once you’ve inserted the GIF and added any captions, you’re ready to send the email. Before you send the email, make sure to proofread and double-check the message for any spelling or grammar mistakes.
What to Keep in Mind When Adding GIFs to Emails
GIFs can be a great way to make your emails more engaging and entertaining, but you should always keep a few things in mind when using them.
Size Matters
When sending GIFs in emails, it’s important to keep the file size small. If the GIF is too large, it can cause the email to take longer to load and your recipient may not be able to view it. Try to keep the file size below 1MB for best results.
Always Include a Text Description
Some email clients may not be able to display GIFs, so it’s important to always include a text description. This will ensure that your message is still received even if the GIF isn’t visible.
Few Frequently Asked Questions
What is a GIF?
A GIF (Graphics Interchange Format) is an image file format that contains a short, looping animation. They are typically used as a way to express emotion or create humor in an email.
What are the requirements for sending a GIF in an Outlook email?
In order to send a GIF in an Outlook email, the GIF must first be saved on the computer. The file size must also be small, as Outlook emails have a file size limit of 10 MB. Additionally, the GIF file must be in a compatible format; Outlook supports .gif and .jpg.
How do I insert a GIF into an Outlook email?
To insert a GIF into an Outlook email, open the Outlook email and click on the Insert tab. Then, click on the Pictures icon and select the GIF from the user’s computer. The GIF will then be inserted into the email.
How can I preview a GIF before sending it in an Outlook email?
Before sending a GIF in an Outlook email, the user can preview it by hovering their mouse over the image. This will allow them to see the GIF in motion and make sure it is the correct one before sending.
Are there any other ways to add a GIF to an Outlook email?
Yes, there are other ways to add a GIF to an Outlook email. For example, the user can copy and paste a GIF from the internet directly into their email. Additionally, they can add a GIF from Dropbox or OneDrive.
Can I add a GIF to an Outlook email signature?
Yes, it is possible to add a GIF to an Outlook email signature. To do this, the user can go to the File tab and select the Options menu. Then, they can click on Mail and select the Signatures tab. From there, they can create a new signature and click on the Insert Picture icon to add the GIF.
How To Add Animated GIF To Outlook Email – Insert GIFs In Outlook Mail
Adding GIFs to your Outlook email can be a great way to make your emails stand out and add a playful touch. With a few simple steps, you can easily add a GIF to your Outlook emails and express yourself more effectively. So take the time to explore the wide range of GIFs available and add a fun, dynamic element to your emails.




