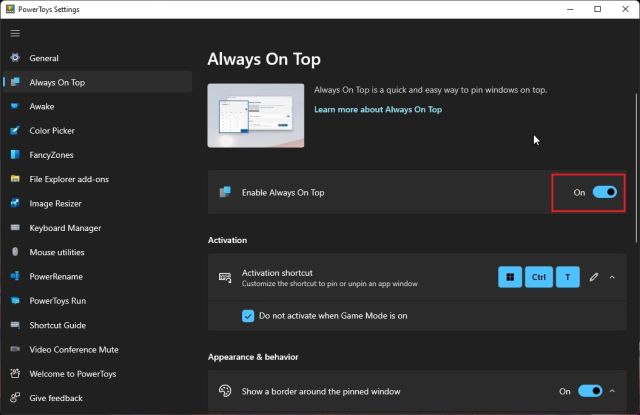
How to Pin a Window on Top Windows 11
Are you looking for a way to keep your most important window always visible and in focus? Windows 11 has a useful feature called Pin on Top that lets you do just that. In this article, we’ll show you how to easily pin a window on top in Windows 11. Read on to learn more!
How to Pin a Window on Top Windows 11
- Right-click on the window’s title bar, and then select Top Most from the context menu.
- You can also select the Pin on Top option from the menu.
- The window will stay on top until you manually unpin it.

Pin Windows 11 Window on Top
Pinning a window on top of other windows can be a useful feature for multitasking. It allows you to keep an important window open and easily accessible without having to constantly switch back and forth between windows. Windows 11 makes it easy to pin windows on the top of the stack, and this guide will show you how to do it.
The first step to pinning a window on top of other windows in Windows 11 is to open the window you want to pin. Once the window is open, you can right-click on the title bar of the window and select the “Pin to top” option from the context menu. This will pin the window to the top of the stack so it’s always accessible.
You can also pin a window to the top of the stack by clicking and holding the window’s title bar and dragging it to the top of the window stack. When you release the mouse button, the window will be pinned to the top. This is a quick and easy way to pin a window on top in Windows 11.
Unpin a Window On Top of Windows 11
If you want to unpin a window that you’ve pinned to the top of the stack, you can do so by right-clicking on the title bar and selecting the “Unpin from top” option. This will unpin the window and it will no longer be on the top of the stack.
You can also unpin a window by clicking and holding the title bar and dragging it to the bottom of the window stack. When you release the mouse button, the window will be unpinned and it will no longer be on the top of the stack.
Pin Multiple Windows On Top
If you need to pin multiple windows to the top of the window stack, you can do so by opening all of the windows you want to pin and then selecting “Pin to top” from the context menu for each window. This will pin all of the windows to the top of the stack so they are always accessible.
You can also pin multiple windows to the top of the stack by clicking and holding the title bar of each window and dragging them to the top of the window stack. When you release the mouse button, the windows will be pinned to the top.
Pin Specific Program to Top of Windows 11
If you want to always have a specific program open and accessible, you can pin that program to the top of the stack in Windows 11. To do this, open the program and then right-click on the title bar and select the “Pin to top” option. This will pin the program to the top of the stack so it’s always accessible.
You can also pin a specific program to the top of the stack by clicking and holding the program’s title bar and dragging it to the top of the window stack. When you release the mouse button, the program will be pinned to the top.
Unpin Specific Program from Top
If you’ve pinned a specific program to the top of the stack, you can unpin it by right-clicking on the title bar and selecting the “Unpin from top” option. This will unpin the program and it will no longer be on the top of the stack.
You can also unpin a specific program by clicking and holding the title bar and dragging it to the bottom of the window stack. When you release the mouse button, the program will be unpinned and it will no longer be on the top of the stack.
Pinned Window Settings in Windows 11
In Windows 11, you can customize the settings for a pinned window. To do this, right-click on the title bar of the pinned window and select the “Settings” option. This will open the window settings menu where you can customize various aspects of the window, such as its size, position, and more.
You can also access the window settings by clicking and holding the window’s title bar and dragging it to the bottom of the window stack. When you release the mouse button, the window settings menu will open and you can customize the window as you see fit.
Hide Pinned Windows
If you don’t want a pinned window to be visible, you can hide it by right-clicking on the title bar and selecting the “Hide” option. This will hide the window from view and it won’t be visible on the screen.
You can also hide a pinned window by clicking and holding the window’s title bar and dragging it to the bottom of the window stack. When you release the mouse button, the window will be hidden from view.
Unhide Pinned Windows
If you want to unhide a pinned window that you’ve previously hidden, you can do so by right-clicking on the title bar and selecting the “Unhide” option. This will unhide the window and it will be visible on the screen.
You can also unhide a pinned window by clicking and holding the window’s title bar and dragging it to the top of the window stack. When you release the mouse button, the window will be unhidden and it will be visible on the screen.
Related FAQ
What Is Pinning a Window on Top in Windows 11?
Pinning a window on top in Windows 11 is a feature that allows you to keep a certain window always visible on top of other windows. This can be useful if you want to keep an application open and visible while you are working on other tasks. It can also be used to keep a window open while you are using another application.
How Do I Pin a Window on Top in Windows 11?
To pin a window on top in Windows 11, first right-click on the window’s title bar. Then select the “Pin to Top” option from the menu. You will see the window stay on top of any other windows that are open. To unpin a window, right-click on its title bar and select the “Unpin from Top” option.
What Are the Benefits of Pinning a Window on Top?
Pinning a window on top has a number of benefits. It can be used to keep important windows open and visible while you are using other applications. It can also be used to keep an application always visible while you are multitasking. It can also be used to keep a window open while you are performing tasks in other applications.
Are There Any Drawbacks of Pinning a Window on Top?
Yes, there are some drawbacks to pinning a window on top. It can make it difficult to switch between windows, as the pinned window may stay on top of other windows. It can also increase the memory usage of your computer as the window may have to remain open in order to stay on top.
Can I Pin Multiple Windows on Top at the Same Time?
Yes, you can pin multiple windows on top of each other at the same time. To do this, simply right-click on each window’s title bar and select the “Pin to Top” option. The windows will remain pinned until you unpin them.
Are There Any Alternatives to Pinning a Window on Top?
Yes, there are some alternatives to pinning a window on top. You can use the “Always on Top” feature in some applications, which will keep the window always visible. You can also use the “Snap to Edge” feature in Windows 11, which will automatically move the window to the edge of the screen when it is moved or resized.
How to Pin a Window on Top Windows 10 or 11 FREE
Having a window pinned on top of your Windows 11 is a great way to ensure that you can quickly access the window that you need. Using the steps outlined above, you can easily pin a window on top of your Windows 11. With this method, you can customize your Windows 11 experience and make sure that you have the window you need right at your fingertips.




