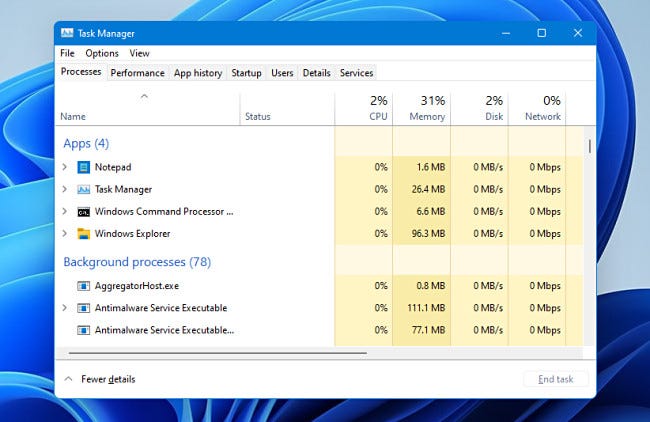
How to Open Task Manager in Windows 11
Task Manager is one of the most important tools in Windows 11 and it is essential for ensuring that your computer is running smoothly and efficiently. Knowing how to open Task Manager in Windows 11 is an important skill for any Windows 11 user, whether they are a casual user or a professional. In this article, we will discuss how to open Task Manager in Windows 11, its benefits, and tips to get the most out of it. So, let’s get started!
How to Open Task Manager in Windows 11
- Press Ctrl + Alt + Delete on your keyboard.
- Select Task Manager from the options available.
- In the Task Manager window, select the More Details option at the bottom.
- You will now be able to see all the processes running on your system.

What is Task Manager in Windows 11?
Task Manager is a utility in Windows 11 that allows you to view and manage all the running processes and applications on your system. It’s a powerful tool that can help you identify and troubleshoot system performance issues and make sure your system is running optimally. It also gives you more control over how applications and processes run on your system.
Task Manager also allows you to manage startup applications and services, monitor network and disk usage, view running processes, and more. With Task Manager, you can easily monitor system performance and make sure your system is running smoothly.
How to Open Task Manager in Windows 11
There are a few different ways to open Task Manager in Windows 11. The easiest way is to open the Start Menu, search for “Task Manager,” and select the Task Manager option. You can also open Task Manager by right-clicking on the taskbar and selecting Task Manager from the context menu.
If you’re using a keyboard, you can press the Ctrl + Alt + Delete keys at the same time to open Task Manager. This is the quickest way to open Task Manager, but it might not work on all systems.
You can also open Task Manager by typing “taskmgr” in the Run dialog box (open the Start Menu, type “Run,” and press Enter). This is another quick method for opening Task Manager.
Viewing Running Processes in Task Manager
Once Task Manager is open, you can view the list of running processes. To view the list of processes, click the “Processes” tab in the Task Manager window. This will show you all the processes that are currently running on your system.
You can also view information about each process, such as its name, description, CPU usage, and RAM usage. This can be helpful for troubleshooting system performance issues or identifying which processes are consuming the most system resources.
Managing Startup Applications and Services
Task Manager also allows you to manage startup applications and services. To view the list of startup applications and services, click the “Startup” tab in the Task Manager window. This will show you all the applications and services that are set to run at startup.
You can also view information about each startup application, such as its name, description, and publisher. This can be helpful for disabling unnecessary startup applications and services to improve system performance.
Managing Processes and Applications in Task Manager
Once you have identified the processes and applications that are causing system performance issues, you can manage them in Task Manager. To manage a process or application, right-click on it in the Task Manager window and select the “End Task” option. This will terminate the process or application and free up system resources.
You can also manage applications and processes by setting their priority level. To do this, right-click on the process or application and select the “Set Priority” option. This will allow you to set the priority level of the process or application, which can help improve system performance.
Monitoring Performance in Task Manager
Task Manager also allows you to monitor system performance. To do this, click the “Performance” tab in the Task Manager window. This will show you information about your system’s CPU, RAM, Disk, and Network usage.
This information can be helpful for troubleshooting system performance issues and identifying which processes and applications are consuming the most system resources.
Conclusion
Task Manager is a powerful utility in Windows 11 that allows you to view and manage running processes and applications, set priority levels, manage startup applications and services, and monitor system performance. With Task Manager, you can easily troubleshoot system performance issues and make sure your system is running optimally.
Top 6 Frequently Asked Questions
What is Task Manager?
Task Manager is a Windows utility program that provides information about the processes and programs running on your computer. It allows you to manage processes, view system resources, and monitor performance. It can also be used to troubleshoot problems and stop applications that are not responding.
What are the Benefits of Task Manager?
Task Manager provides several benefits to users. It allows you to view and manage all processes running on your computer, and view system resources such as CPU and memory usage. It also provides a performance monitor, so you can track how much CPU, memory, and disk resources are being used by each process. Additionally, it can be used to troubleshoot problems, identify and stop applications that are not responding, and view detailed information about individual processes.
How to Open Task Manager in Windows 11?
There are several ways to open Task Manager in Windows 11. The simplest way is to press the Ctrl+Shift+Esc key combination. This will open the Task Manager window directly. Alternatively, you can right-click on the taskbar and select “Task Manager” from the context menu. You can also open the Task Manager by typing “taskmgr” in the Windows search box or by running the “taskmgr” command in the command prompt.
What Tabs are Available in Task Manager?
Task Manager has several tabs that provide different information about the processes running on your computer. The “Processes” tab lists all running processes and provides detailed information about each process. The “Performance” tab shows the usage of system resources such as CPU, memory, and disk. The “App History” tab shows the apps that have been used on the computer. The “Startup” tab lists all startup programs and allows you to manage them. The “Users” tab shows the users currently logged in to the computer.
How to End a Task in Task Manager?
To end a task in Task Manager, first open the Task Manager window. Then select the “Processes” tab and locate the task you want to end. Right-click on the task and select “End task” from the context menu. This will terminate the process and free up system resources.
How to View Detailed Information About a Process?
To view detailed information about a process in Task Manager, first open the Task Manager window. Then select the “Processes” tab and locate the process you want to view. Right-click on the process and select “Properties” from the context menu. This will open a window with detailed information about the process, such as its name, path, CPU and memory usage, and other information.
How to Open Task Manager in Windows 11 PC – 3 Ways
The Task Manager is an essential tool for managing and monitoring the health of your Windows 11 system. With a few simple steps, you can easily open the Task Manager and start managing your system processes quickly. Just press the ‘Ctrl + Shift + Esc’ keys simultaneously to open the Task Manager. Now that you know how to open the Task Manager on your Windows 11 system, you can take full advantage of its features to troubleshoot and optimize your system.




