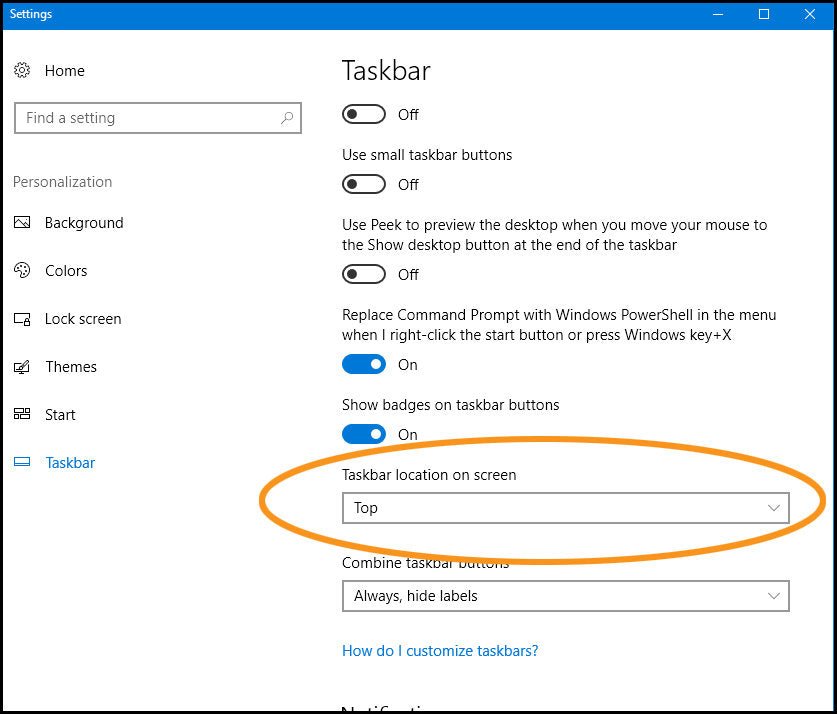
How to Move the Taskbar on Windows 10?
If you want to move the taskbar on Windows 10, you’ve come to the right place! Knowing how to move the taskbar gives you a lot of control over how you organize your desktop. With just a few simple steps, you can customize your taskbar to make it easier to access your favorite programs, documents, and folders. In this guide, we’ll walk you through the steps for moving the taskbar on Windows 10.
1. Right-click on an empty area of the taskbar.
2. Select the option “Taskbar settings”.
3. Scroll down to the “Taskbar location on screen” and select the preferred location from the drop-down menu.
4. Then click “Apply” and “OK” to save the changes.
You can also move the taskbar by dragging and dropping it to the desired position. To do this, simply click and drag the taskbar to the desired position on the screen. Then release the mouse button to place the taskbar.

Exploring How to Move the Taskbar on Windows 10
The taskbar is a key component of the Windows 10 operating system that provides quick access to key features of the OS. This article will guide you through the process of how to move the taskbar on Windows 10. By understanding how to move the taskbar, you will be able to customize your desktop experience and make it more unique.
Understanding the Taskbar
The taskbar is a strip of icons and shortcuts that appear at the bottom of the Windows 10 desktop. It contains shortcuts to programs, files, and other features of the operating system. It also contains the Start Menu, System Tray, and Task View. The taskbar can also be used to access the Control Panel, Settings, and other important parts of the operating system.
Moving the Taskbar
The taskbar can be moved to the left, right, or top of the desktop. To move the taskbar, right-click on an empty area of the taskbar and select “Taskbar Settings”. In the window that appears, select the “Taskbar location on screen” drop-down menu and select the desired location. Then click “Apply” and the taskbar will be moved to the new location.
Adding and Removing Icons
The taskbar can be customized to contain only the shortcuts that you need. To add icons to the taskbar, simply drag them from the Start Menu or desktop and drop them onto the taskbar. To remove icons, right-click on the icon and select “Unpin from taskbar”.
Changing the Taskbar Color
The taskbar can also be customized with a different color. To do this, right-click on an empty area of the taskbar and select “Taskbar Settings”. In the window that appears, select the “Colors” tab. Then select the desired color from the color palette and click “Apply”.
Hiding the Taskbar
The taskbar can be hidden from view if desired. To do this, right-click on an empty area of the taskbar and select “Taskbar Settings”. In the window that appears, select the “Automatically hide the taskbar in desktop mode” option. Then click “Apply” and the taskbar will be hidden.
Resizing the Taskbar
The taskbar can also be resized to fit different screen sizes. To do this, right-click on an empty area of the taskbar and select “Taskbar Settings”. In the window that appears, select the “Taskbar size” option. Then select the desired size and click “Apply”.
Unlocking the Taskbar
The taskbar can be locked in place to prevent accidental changes. To unlock the taskbar, right-click on an empty area of the taskbar and select “Taskbar Settings”. In the window that appears, uncheck the “Lock the taskbar” option. Then click “Apply” and the taskbar will be unlocked.
Using the Taskbar Toolbars
The taskbar can be customized with additional toolbars. To do this, right-click on an empty area of the taskbar and select “Taskbar Settings”. In the window that appears, select the “Toolbars” tab. Then select the desired toolbar and click “Apply”.
Adding Gadgets to the Taskbar
Gadgets are small programs that can be added to the taskbar to provide additional functionality. To add a gadget, right-click on an empty area of the taskbar and select “Taskbar Settings”. In the window that appears, select the “Gadgets” tab. Then select the desired gadget and click “Apply”.
Top 6 Frequently Asked Questions
Q1. What is Taskbar in Windows 10?
A1. The Taskbar is an essential component of the Windows 10 operating system. It contains the Start button, taskbar shortcuts, the System Tray, and the Cortana search box. It allows users to quickly and easily access applications, search their files, and switch between different windows and programs. It also shows notifications from applications and allows users to customize the taskbar with app icons and shortcuts.
Q2. How Can I Move the Taskbar in Windows 10?
A2. Moving the Taskbar in Windows 10 is a fairly simple process. To do so, first right-click on an empty area of the taskbar and select “Taskbar Settings.” This will open the Taskbar Settings window. In the window, click on the “Taskbar” tab and then select “Lock the taskbar.” This will unlock the taskbar, allowing you to move it to any side of the screen. You can also drag the taskbar to the top, bottom, left, or right of the screen.
Q3. How Can I Change the Size of the Taskbar?
A3. To change the size of the taskbar, first unlock the taskbar by right-clicking on an empty area and selecting “Taskbar Settings.” In the Taskbar Settings window, click on the “Taskbar” tab and then select “Lock the taskbar.” Once the taskbar is unlocked, you can drag the edges of the taskbar to make it larger or smaller. You can also use the “Taskbar Height” slider to adjust the size of the taskbar.
Q4. Can I Have Multiple Taskbars?
A4. Yes, you can have multiple taskbars on Windows 10 if you want. To do this, first unlock the taskbar by right-clicking on an empty area and selecting “Taskbar Settings.” In the Taskbar Settings window, click on the “Taskbar” tab and then select “Lock the taskbar.” Once the taskbar is unlocked, you can drag the edges of the taskbar to create a new taskbar on the left, right, or bottom of the screen.
Q5. How Can I Add Icons to the Taskbar?
A5. Adding icons to the taskbar is easy. To do so, first unlock the taskbar by right-clicking on an empty area and selecting “Taskbar Settings.” In the Taskbar Settings window, click on the “Taskbar” tab and then select “Lock the taskbar.” Once the taskbar is unlocked, you can drag and drop icons from the desktop or Start menu to the taskbar. You can also right-click on any icon and select “Pin to taskbar” to add it to the taskbar.
Q6. How Can I Hide the Taskbar?
A6. To hide the taskbar, first unlock the taskbar by right-clicking on an empty area and selecting “Taskbar Settings.” In the Taskbar Settings window, click on the “Taskbar” tab and then select “Lock the taskbar.” Once the taskbar is unlocked, you can right-click on it and select “Properties.” In the Properties window, select “Auto-hide the taskbar” and click “OK.” This will hide the taskbar whenever the mouse cursor is not hovering over it.
How to Move Taskbar in Windows 10
Moving the Windows 10 taskbar can help you make the most of your screen space and customize your desktop to suit your needs. By following the simple steps outlined in this article, you can easily move the taskbar to the top, left, right, or bottom of your screen. With just a few clicks of your mouse, you can take back control of your desktop and make it look the way you want it to. So, don’t be afraid to experiment and see what works best for you. With a bit of practice, you’ll be moving the Windows 10 taskbar with ease in no time!




