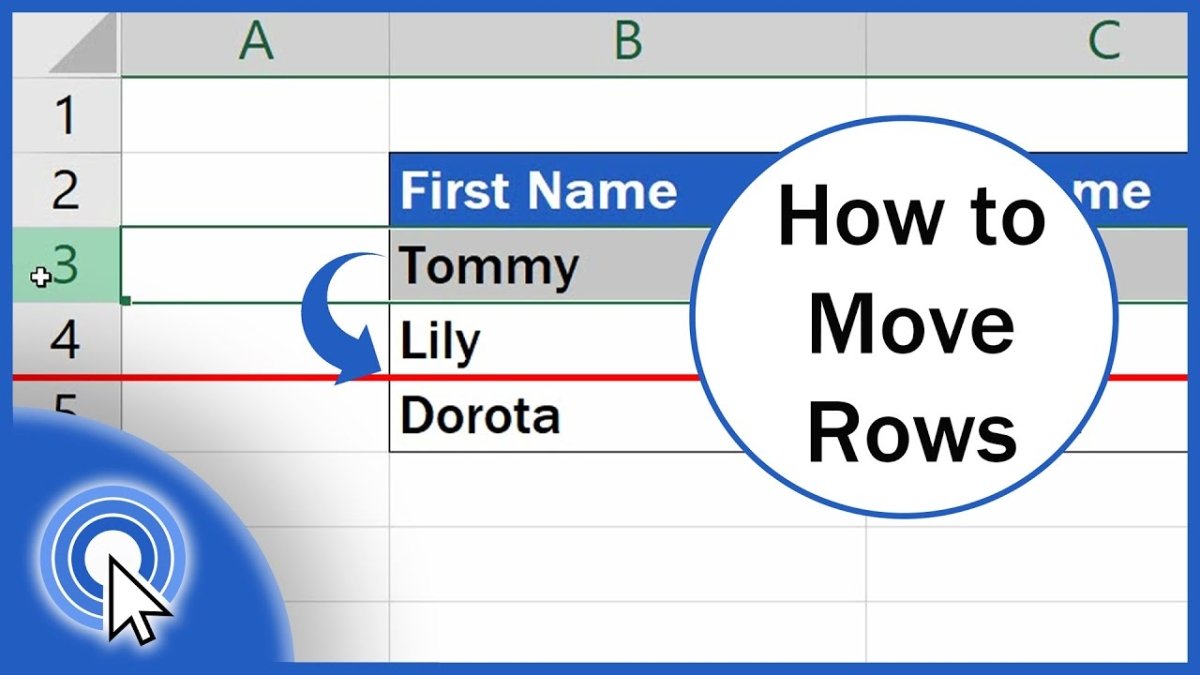
How to Move Rows Down in Excel?
If you’re looking for an easy way to move data around in Excel, you’ve come to the right place. In this article, we’ll show you how to quickly and easily move rows down in Excel. With just a few clicks of your mouse, you’ll be able to reorganize your data in a way that is most helpful for you. No matter what type of project you’re working on, this guide will help you get your data in the right spot. Ready to get started? Let’s go!
To move rows down in Excel, select the row or rows you want to move. Then, right-click on the selected row and select the Cut option. Next, click on the row below where you want the row to move. Right-click on the row and select the Insert Cut Cells option. The selected row will be moved down.
- Select the row or rows that you want to move.
- Right-click on the selected row and select the Cut option.
- Click on the row below where you want the row to move.
- Right-click on the row and select the Insert Cut Cells option.

How to Move Rows in Excel
Moving rows in Excel is a quick and easy task that can save time when organizing data or performing a task. There are several different ways to move a row, depending on the size of the dataset and the task that needs to be accomplished. In this article, we will discuss the different methods for moving rows in Excel and provide step-by-step instructions for each.
Moving Rows with the Mouse
The easiest and quickest way to move a row in Excel is to use the mouse. First, select the row you want to move by clicking on the row number. Then, use the mouse to drag and drop the row to its new location. This method works best when you are moving a single row or a small number of rows, as it can be time-consuming if you have a large dataset.
Cut and Paste
Another way to move a row in Excel is to use the Cut and Paste command. First, select the row you want to move by clicking on the row number. Then, press Ctrl+X to cut the row. To paste the row in its new location, select the row above or below where you want to paste it, and then press Ctrl+V. This method is more efficient when you are moving multiple rows at once.
Using the Move or Copy Command
The Move or Copy command is a more sophisticated way to move a row in Excel. This command allows you to move a row to a specific location, rather than just the row above or below it. To move a row using this method, select the row you want to move by clicking on the row number. Then, right-click and select Move or Copy. In the Move or Copy window, select the worksheet you want to move the row to and then select the desired location for the row.
Using the Insert Copied Cells Command
The Insert Copied Cells command is a useful tool if you need to move a row from one worksheet to another. First, select the row you want to move by clicking on the row number. Then, press Ctrl+C to copy the row. To paste the row in its new location, select the row above or below where you want to paste it, and then press Ctrl+Alt+V. This will open the Insert Copied Cells window, where you can select the worksheet you want to move the row to and then select the desired location for the row.
Using the Go To Command
The Go To command is a useful tool if you need to move a row to a specific cell in a worksheet. First, select the row you want to move by clicking on the row number. Then, press Ctrl+G to open the Go To window. In the Go To window, select the cell you want to move the row to and then press Enter. This will move the row to the specified cell.
Using the Cut and Insert Copied Cells Commands
The Cut and Insert Copied Cells commands can be used together to quickly move a row from one worksheet to another. First, select the row you want to move by clicking on the row number. Then, press Ctrl+X to cut the row. To paste the row in its new location, select the row above or below where you want to paste it, and then press Ctrl+Alt+V. This will open the Insert Copied Cells window, where you can select the worksheet you want to move the row to and then select the desired location for the row.
Frequently Asked Questions
Q1: What is the easiest way to move rows down in Excel?
A1: The easiest way to move rows down in Excel is to select the entire row (or rows) you would like to move and click and drag it down to the desired location. This works best when the rows you would like to move do not contain any formulas. If the rows do contain formulas, then you should use the cut and paste feature instead, which can be accessed by right clicking and selecting the “cut” and “paste” options.
Q2: How can I move multiple rows down in Excel?
A2: To move multiple rows down in Excel, select the entire rows you would like to move by dragging your mouse across the row numbers on the left-hand side of the spreadsheet. Then, click and drag the selected rows down to the desired location. Alternatively, you can use the cut and paste feature, which can be accessed by right clicking and selecting the “cut” and “paste” options.
Q3: How can I move a row down without overwriting existing data?
A3: To move a row down without overwriting existing data, select the entire row you would like to move and then use the cut and paste feature, which can be accessed by right clicking and selecting the “cut” and “paste” options. This will allow you to move the row down while preserving any existing data in the destination row.
Q4: How can I move a row to the bottom of the spreadsheet?
A4: To move a row to the bottom of the spreadsheet, select the entire row you would like to move and then click and drag it to the bottom of the spreadsheet. Alternatively, you can use the cut and paste feature, which can be accessed by right clicking and selecting the “cut” and “paste” options.
Q5: Can I move multiple rows to the bottom of the spreadsheet?
A5: Yes, you can move multiple rows to the bottom of the spreadsheet. To do this, select the entire rows you would like to move by dragging your mouse across the row numbers on the left-hand side of the spreadsheet. Then, click and drag the selected rows down to the bottom of the spreadsheet. Alternatively, you can use the cut and paste feature, which can be accessed by right clicking and selecting the “cut” and “paste” options.
Q6: Can I move a row up in Excel?
A6: Yes, you can move a row up in Excel. To do this, select the entire row you would like to move and then click and drag it up to the desired location. Alternatively, you can use the cut and paste feature, which can be accessed by right clicking and selecting the “cut” and “paste” options. Keep in mind that if you are moving a row up which contains formulas, you will need to use the cut and paste feature instead of the click and drag method, as the click and drag method may cause the formulas to become invalid.
The ability to move rows down in Excel is a simple process that can save you time in the long run. By following the steps outlined in this article, you can easily move rows down in Excel and make your spreadsheet look much more organized. With this knowledge, you can quickly move data to the right place and make adjustments as needed. Excel is a powerful tool and by becoming familiar with the basics, you can get the most out of it.




