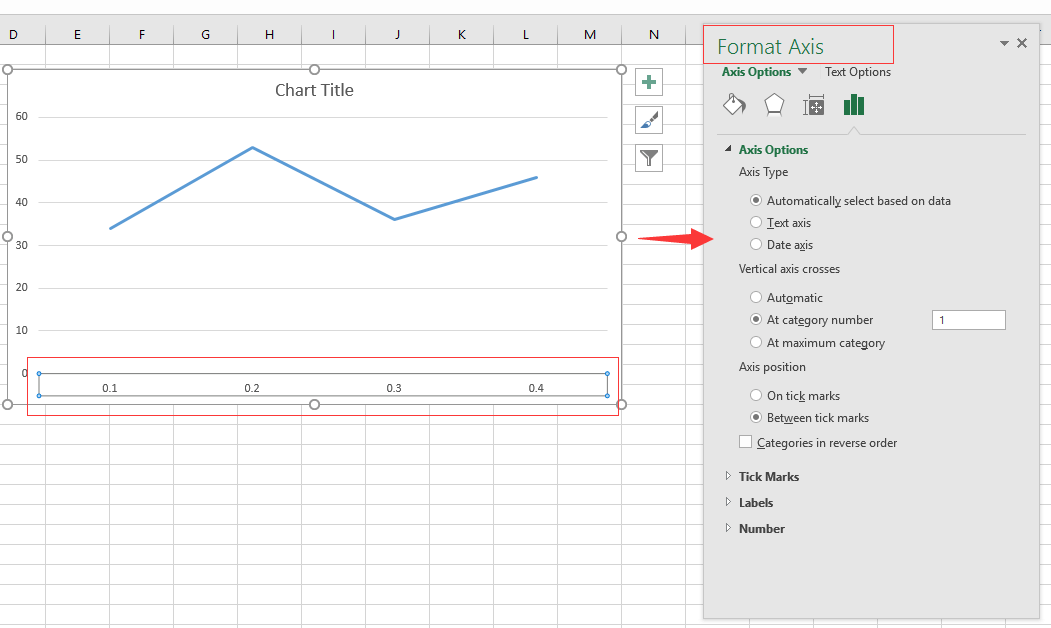
How to Move Axis in Excel?
Moving the axis of a chart in Microsoft Excel is a simple process that can change the look of your data visuals. Whether you’re representing financial data, population growth, or sales figures, the ability to move the axis of your chart makes it easier to get the point across to your audience. With the help of this guide, you’ll have a better understanding of how to move the axis of your chart in Excel and make your data visuals more effective.
How to Move Axis in Excel?
- Open the Excel document.
- Select the chart or graph you wish to modify.
- Right-click on the chart and select “Format Chart Area” from the pop-up menu.
- Open the “Axes” tab, located in the left-hand side of the window.
- Check or uncheck the boxes located next to the “Primary Horizontal” and “Primary Vertical” labels to enable or disable the axis.
- Move the axis by clicking on the “Axis Options” tab and adjusting the “Minimum” and “Maximum” values.
- Click the “Close” button to save your changes.

Introduction to Moving Axis in Excel
Axis in Excel are the vertical or horizontal lines that are used to separate data points in a chart. They are used to help readers interpret data more easily. The ability to move and customize the axis in Excel is a great tool for analyzing data and understanding patterns in your data. In this article, we will discuss how to move axis in Excel, as well as some tips and tricks for customizing the axis.
Steps to Move Axis in Excel
Moving axis in Excel is a simple process that can be done in a few steps. To begin, open the chart that you want to edit in Excel. Then, right-click on the axis that you want to move and select “Format Axis”. This will open the Format Axis pane, which will allow you to customize the axis. Once you have chosen the desired settings, click “OK” to save your changes.
Set the Maximum and Minimum Values
The next step is to set the minimum and maximum values for the axis. This can be done by entering the appropriate numbers in the “Minimum” and “Maximum” fields in the Format Axis pane. You can also adjust the range by dragging the sliders that appear next to the fields. Once the desired settings are chosen, click “OK” to save your changes.
Change the Interval Between Ticks
The interval between ticks is the distance between each point on the axis. This can be adjusted in the Format Axis pane by entering the desired number in the “Interval Between Ticks” field. This can be used to make the axis easier to read or to highlight certain data points.
Tips for Customizing Axis in Excel
Once you have moved the axis in Excel, there are a few tips and tricks that can be used to make the chart easier to read and interpret.
Add Data Labels
One of the best ways to make a chart easier to read is to add data labels. Data labels are small labels that show the value of each data point on the chart. To add data labels, select the chart and then click “Chart” in the ribbon. Then, click “Add Data Labels” and select the desired data label type.
Change the Chart Type
Another way to make a chart easier to read is to change the chart type. Excel allows you to choose from a variety of chart types, including line, bar, pie, and area charts. To change the chart type, select the chart and then click “Chart” in the ribbon. Then, click “Change Chart Type” and select the desired chart type.
Conclusion
Moving axis in Excel is a simple process that can be done in a few steps. Once you have moved the axis, there are a few tips and tricks that can be used to make the chart easier to read and interpret, such as adding data labels and changing the chart type. With these steps and tips, you will be able to move and customize the axis in Excel to better analyze and interpret your data.
Frequently Asked Questions
Q1. What is the simplest way to move an axis in Excel?
The simplest way to move an axis in Excel is to click and drag the axis labels to the desired location. Select the axis labels by clicking them twice, then hold the mouse button and drag the labels to the new location. This will move the axis both horizontally and vertically.
Q2. How do I move a chart axis to the bottom in Excel?
To move a chart axis to the bottom in Excel, select the chart and go to the Design tab in the ribbon. Click the “Switch Row/Column” button in the Data group, and the chart’s x-axis will move to the bottom. Additionally, if the x-axis labels are in the wrong order, you can click the “Select Data” button in the Data group and use the “Horizontal (Category) Axis Labels” dialog box to reorder them.
Q3. How do I move an axis title in Excel?
To move an axis title in Excel, select the axis title by clicking it twice. Then, click and drag the title to the new location. You can also move the title by selecting the chart and going to the Design tab in the ribbon. Select the “Add Chart Element” button in the Chart Layouts group and use the “Axis Titles” dropdown menu to select which title you want to move. Finally, select the “More Axis Title Options” link and use the Layout tab to reposition the axis title.
Q4. How do I move both axes in Excel?
To move both axes in Excel, select the chart and go to the Design tab in the ribbon. Click the “Switch Row/Column” button in the Data group, and the chart’s x-axis and y-axis will be moved. Additionally, if the x-axis labels or y-axis labels are in the wrong order, you can click the “Select Data” button in the Data group and use the “Horizontal (Category) Axis Labels” or “Vertical (Value) Axis Labels” dialog boxes to reorder them.
Q5. How do I move an axis to the left in Excel?
To move an axis to the left in Excel, select the chart and go to the Design tab in the ribbon. Click the “Switch Row/Column” button in the Data group, and the chart’s x-axis will move to the left. Additionally, if the x-axis labels are in the wrong order, you can click the “Select Data” button in the Data group and use the “Horizontal (Category) Axis Labels” dialog box to reorder them.
Q6. How do I move an axis label in Excel?
To move an axis label in Excel, select the axis labels by clicking them twice. Then, click and drag the labels to the new location. Additionally, if the labels are in the wrong order, you can select the chart and go to the Design tab in the ribbon. Click the “Select Data” button in the Data group and use the “Horizontal (Category) Axis Labels” or “Vertical (Value) Axis Labels” dialog boxes to reorder them.
In conclusion, moving an axis in Excel is a simple yet powerful tool that can be used to create more effective data visualization and analysis. It is an essential tool that every Excel user should know how to use. With a few clicks, you can easily move your axis to quickly customize your chart or graph. Now that you know how to move an axis in Excel, you can use it to make more effective presentations and reports.




