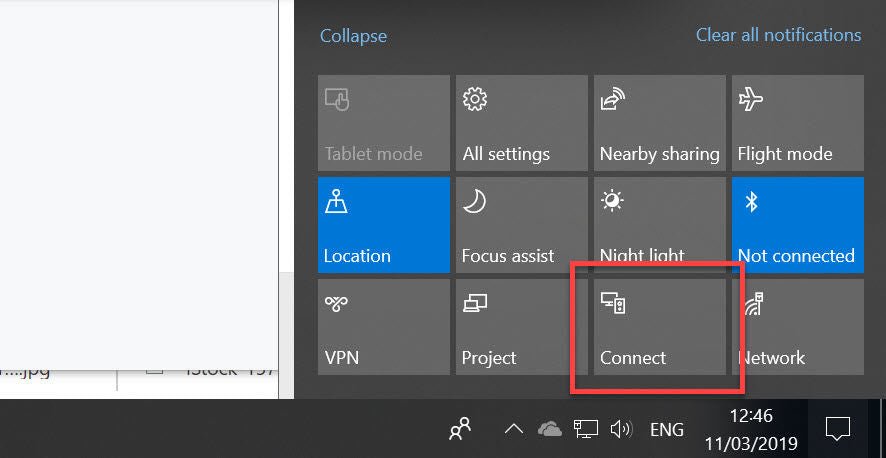
How to Miracast Windows 10?
Are you looking for a way to extend your Windows 10 screen to another device? Miracast technology makes it easy to project your screen onto another device with a few simple clicks. In this article, we’ll walk you through the steps of how to Miracast Windows 10 to another device. We’ll also provide some tips and tricks to help ensure a smooth and successful connection. You’ll be wirelessly projecting your Windows 10 screen in no time!
Miracast is a wireless display standard supported by Windows 10 operating system. To use Miracast on Windows 10, your PC needs to have a wireless display adapter or Miracast-enabled TV or monitor. Here are the steps to successfully Miracast your Windows 10 PC:
- Make sure that your PC has a wireless display adapter or Miracast-enabled TV or monitor.
- Turn on your Windows 10 PC.
- Press the Windows key + P on your keyboard.
- Select “Connect to a wireless display”.
- Select the display you want to connect to.
- Your Windows 10 PC is now connected to the display.

What is Miracast?
Miracast is a wireless technology that allows you to mirror the screen of your Windows 10 device onto a compatible display device, such as a TV or projector. It is a powerful way to share content and present information without the need for cables or adapters.
Miracast is built on top of Wi-Fi Direct technology, which is a peer-to-peer wireless connection that allows two devices to connect directly, without the need for an access point or router. This makes it ideal for presentations, meetings, or just watching movies on the big screen.
What Devices Support Miracast?
Miracast is supported on most modern Windows 10 devices, such as laptops, desktops, tablets, and smartphones. It is also supported on some older devices, such as Windows 8.1 and Windows Phone 8.1.
In order to use Miracast, your device must support the Wi-Fi Direct protocol. This protocol is built into most modern wireless adapters and is included with the majority of Windows 10 devices.
How to Set Up Miracast
Setting up Miracast is relatively straightforward. First, you need to make sure that your device and display device both support the Miracast protocol. Once you have confirmed this, you can begin the set-up process.
Step 1: Connect the Display Device
The first step is to connect the display device to your Windows 10 device. This can be done using an HDMI cable, or by using a Miracast adapter. The adapter will allow you to connect the display device wirelessly, without the need for cables.
Step 2: Enable Miracast
Once the display device is connected, you will need to enable Miracast on your Windows 10 device. To do this, open the “Settings” app and go to the “System” section. From here, select the “Display” option and then click “Connect to a wireless display”.
How to Use Miracast
Once Miracast is enabled, you can begin using it to share content from your Windows 10 device to the display device. To do this, simply open the “Action Center” and click the “Project” option. This will open a list of available Miracast devices, which you can then select to begin mirroring your screen.
Step 1: Select the Display Device
The first step is to select the display device that you want to mirror your Windows 10 device to. This will be the device that you connected in the previous step.
Step 2: Start Mirroring
Once you have selected the display device, you can begin mirroring your screen. Simply click the “Start” button and your Windows 10 device will begin mirroring to the display device.
Troubleshooting Miracast
If you are having trouble using Miracast, there are a few steps you can take to try and resolve the issue.
Check the Wi-Fi Connection
The first step is to make sure that both devices are connected to the same Wi-Fi network. If they are not, then Miracast will not work.
Check the Miracast Compatibility
The second step is to make sure that both devices support the Miracast protocol. If either device does not support Miracast, then it will not be possible to use it.
Conclusion
Miracast is a powerful and convenient way to share content from your Windows 10 device to a compatible display device. By following the steps outlined in this article, you can easily set up and use Miracast on your Windows 10 device.
Related FAQ
What is Miracast?
Miracast is a wireless technology that allows you to mirror your Windows 10 device’s display on another Miracast-enabled device, such as a TV or monitor. Miracast works by streaming video and audio content over a direct Wi-Fi connection, allowing you to wirelessly share content between two devices without having to connect them with a cable.
How do I enable Miracast on Windows 10?
You can enable Miracast on Windows 10 by going to Settings > System > Projecting to this PC and selecting the option that best fits your needs. If you would like to receive connections from other devices, select “Available everywhere” or “Available everywhere on secure networks”. If you would like to only receive connections from devices on the same network, select “Only from PCs on the same local network”.
How do I connect to a Miracast device?
Once you have enabled Miracast on your Windows 10 device, you can connect to a Miracast-enabled device by going to Settings > System > Projecting to this PC and selecting the device you want to connect to. You may need to enter a PIN code to complete the connection if the device requires it. Once connected, your Windows 10 device’s display will be mirrored on the Miracast device.
What do I need to use Miracast?
In order to use Miracast, you need to have a Windows 10 device and a Miracast-enabled device. Your Windows 10 device must support the Miracast technology and your Miracast device must be compatible with it. Additionally, both devices must be connected to the same Wi-Fi network in order to establish a connection.
What can I do with Miracast?
Miracast allows you to wirelessly stream video and audio content from your Windows 10 device to a Miracast-enabled device, such as a TV or monitor. This makes it easier to share media, such as photos and videos, with family and friends. You can also use Miracast to extend your Windows 10 desktop to a second monitor.
Are there any limitations to using Miracast?
Yes, there are some potential limitations to using Miracast. Miracast is limited to streaming video and audio content, so you cannot use it to transfer files between devices. Additionally, the connection can be unreliable at times, and the range is limited, so you may need to be in close proximity to the Miracast device in order to establish a connection.
How to setup Miracast for Windows 10
Miracast is a great way to share your screen with another device. It’s easy to set up and use, and it’s a convenient way to stay connected with friends and family. Whether you’re using it to watch movies, play games, or present a presentation, Miracast is a great way to share your Windows 10 screen with others. With just a few simple steps, you can have your Windows 10 device connected and ready to go in no time.




