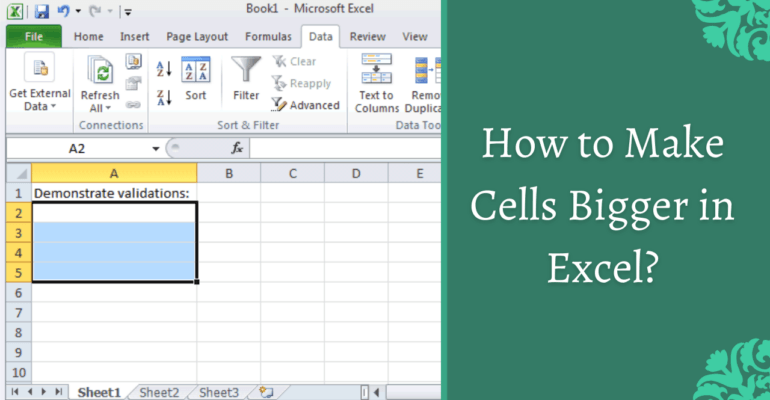
How to Make Cells Bigger in Excel?
Are you looking for an easy way to make your cells bigger in Excel? Excel is a powerful tool for data analysis and visualization, but making sure your cells are the right size can be a challenge. In this article, we’ll explain how to make cells bigger in Excel and provide some tips on how to make the most of the available space. Read on to learn more!
- Select the cells you want to resize.
- Drag the bottom-right corner of the selection to the size you want.
- Double-click the bottom-right corner of the selection to auto-fit the cell size to the content.

How to Increase Cell Size in Excel?
Microsoft Excel is a powerful spreadsheet software used for data analysis and calculation. Increasing the size of cells in Excel can be extremely useful when dealing with large amounts of data. Resizing cells in Excel is a simple process that can help improve data accuracy and save time.
To increase the size of cells in Excel, you must first select the cells that you want to enlarge. Selecting cells can be done either by clicking and dragging your mouse over the cells or by using the Ctrl + A shortcut to select all cells. Once you have selected the cells, they will be highlighted in blue.
The next step is to click and drag the lower right corner of the cell to the size you want. You can also use the Width and Height boxes in the Home tab to manually enter the desired size. If you have multiple cells selected, these values will be applied to all of them. And that’s it! You have now successfully increased the size of your cells in Excel.
Resizing Cells with Rows and Columns
Another way to adjust the size of cells in Excel is to select the rows and columns that you want to resize. To do this, select the row or column header and then drag the edge of the selection until it is the size you want. You can also use the Row Height and Column Width boxes in the Home tab to manually enter the desired values. This method can be used to quickly resize multiple rows or columns at once.
It is important to note that Excel does not allow you to make cells smaller than the size of the text inside them. If you try to make the cells smaller than the text, Excel will automatically adjust the size to fit the contents. This is a useful feature as it prevents text from becoming truncated or hidden.
Resizing Cells with Format Painter
Format Painter is a useful tool in Excel that allows you to quickly copy the format of one cell and apply it to other cells. To use Format Painter, first select the cell whose format you want to copy. Then click the Format Painter button in the Home tab and drag it to the cells that you want to apply the format to. This is a quick and easy way to resize multiple cells at once.
It is also possible to resize cells using VBA code in Excel. This is a more advanced method and is best left to experienced users. For those who are unfamiliar with VBA, the above methods are the easiest and most reliable ways to resize cells in Excel.
Conclusion
Resizing cells in Excel is a simple process that can help improve data accuracy and save time. It is important to note that Excel does not allow you to make cells smaller than the size of the text inside them. Additionally, Format Painter is a useful tool that allows you to quickly copy the format of one cell and apply it to other cells. Knowing how to resize cells in Excel can be a valuable tool for both experienced and novice users.
Related FAQ
1. What is the easiest way to make cells bigger in Excel?
The easiest way to make cells bigger in Excel is by using the mouse to adjust the cell size. Simply click and drag the bottom border of the cell or row to increase the size. You can also click and drag the right border of the cell or column to increase its size. This is the most basic and quickest way to make cells bigger in Excel.
2. What are the keyboard shortcuts for resizing cells in Excel?
The keyboard shortcuts for resizing cells in Excel are Alt + O, C, I and Alt + H, O, I. These keyboard shortcuts are used to adjust the row height and column width respectively. To adjust the row height, press Alt + O, C, I, and then type in the desired value and press enter. To adjust the column width, press Alt + H, O, I, and then type in the desired value and press enter.
3. How do I make all the cells in a column the same size?
To make all the cells in a column the same size, select the entire column and then right-click on the column header. Select the “Column Width” option from the drop-down menu and then type in the desired value in the “Column Width” box and press enter. This will make all the cells in the selected column the same size.
4. How do I make all the cells in a row the same size?
To make all the cells in a row the same size, select the entire row and then right-click on the row header. Select the “Row Height” option from the drop-down menu and then type in the desired value in the “Row Height” box and press enter. This will make all the cells in the selected row the same size.
5. How do I make all the cells in a range the same size?
To make all the cells in a range the same size, first select the entire range and then right-click on the selection. Select the “Format Cells” option from the drop-down menu and then select the “Alignment” tab. In the “Alignment” tab, check the “Merge Cells” checkbox and click “OK”. This will make all the cells in the selected range the same size.
6. How do I make the font size in a cell bigger?
To make the font size in a cell bigger, first select the cell and then right-click on the selection. Select the “Format Cells” option from the drop-down menu and then select the “Font” tab. In the “Font” tab, select the desired font size from the “Size” drop-down menu and click “OK”. This will make the font size in the selected cell bigger.
How to Enlarge an Individual Cell in Excel : Tech Niche
In conclusion, with Microsoft Excel, increasing the size of cells is a relatively easy process. All you need to do is right-click on the cell or range of cells, select the “Format Cells” option, and then select the desired size from the drop-down menu. After that, you can click “OK” to finish increasing the size of the cells. With this method, you can easily increase the size of cells in Excel, allowing you to better organize your data and make your spreadsheets more readable.




