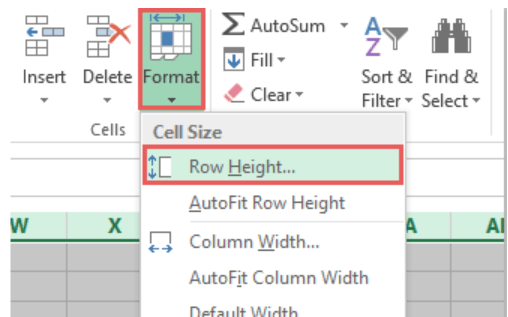
How to Make All Cells Same Size in Excel?
It’s frustrating when you’re working in Excel and some cells are different sizes than the rest. Fortunately, you don’t have to spend hours dragging and resizing individual cells; you can make them all the same size quickly and easily. In this article, we’ll show you how to make all cells the same size in Excel, so you can get back to your spreadsheet tasks in no time.

How to Resize All Cells in Excel Simultaneously
Excel is one of the most powerful spreadsheet applications available, and it allows users to resize all of their cells in order to accommodate different types of data. Resizing cells in Excel is a great way to make data easier to read and understand. This tutorial will show you how to quickly and easily resize all of the cells in your Excel spreadsheet at the same time.
The first step to resizing all of the cells in an Excel spreadsheet is to select the entire sheet. To do this, simply click on the upper left corner of the worksheet where the row and column headers intersect. This will select all of the cells in the sheet. Once the entire sheet is selected, you can then adjust the row heights and column widths to your desired size.
To adjust the row heights and column widths, simply click on the “Format” tab at the top of the Excel window and then select “Row Height” or “Column Width” from the menu. You can then enter the size you want the cells to be in the text box. Once the size is entered, click “OK” to apply the change to all of the cells in the sheet.
Resizing Cells with the Mouse
If you want to quickly adjust the size of all of the cells in your Excel spreadsheet, you can also use the mouse to resize the cells. To do this, simply click and drag the row or column header to the desired size. The changes will be applied to all of the cells in the sheet.
Resizing Cells with the Keyboard
You can also resize all of the cells in your Excel spreadsheet using the keyboard. To do this, simply press the “Ctrl” + “A” keys on your keyboard to select all of the cells in the sheet. Once the cells are selected, press the “Ctrl” + “Shift” + “>” keys to increase the row height or the “Ctrl” + “Shift” + “Resizing Cells Via the Format Menu
If you want to adjust the size of all of the cells in your Excel spreadsheet using the Format menu, you can do so by clicking on the “Format” tab at the top of the Excel window. From there, select the “Cells” option from the menu and then click on the “Alignment” tab.
At the bottom of the Alignment tab, you will see the “Row Height” and “Column Width” options. You can adjust the size of the rows or columns by entering the desired sizes in the text boxes. Once you have entered the desired sizes, click “OK” to apply the settings to all of the cells in the sheet.
Using the AutoFit Feature
Excel also includes an AutoFit feature that allows you to quickly and easily adjust the size of all of the cells in your spreadsheet. To use the AutoFit feature, select all of the cells in the sheet and then click the “Format” tab at the top of the Excel window. Select the “AutoFit Column Width” or “AutoFit Row Height” option from the menu, depending on which size you want to adjust.
Using the Format Painter
The Format Painter is a great way to quickly and easily adjust the size of all of the cells in your Excel spreadsheet. To use the Format Painter, select a cell that already has the desired size, and then click the “Format Painter” icon at the top of the Excel window. Once the Format Painter is enabled, simply click and drag it over the cells you want to resize. This will apply the same size to all of the cells in the area you selected.
Few Frequently Asked Questions
Q1: How do I make all cells in an Excel spreadsheet the same size?
Answer: To make all cells in an Excel spreadsheet the same size, first select the entire spreadsheet by clicking on the small black box located at the top left corner of the worksheet. Then, right click, select “Format Cells” and choose the desired size. Once the size is set, click on the “OK” button. You can also adjust the size of each column and row separately by clicking and dragging the column and row lines on the worksheet.
Q2: How do I make the columns in my Excel spreadsheet the same size?
Answer: To make the columns in your Excel spreadsheet the same size, first select the entire spreadsheet by clicking on the small black box located at the top left corner of the worksheet. Then, click and drag the column lines on the worksheet to adjust the width of each column until they are all the same size. Alternatively, you can also right click, select “Format Cells” and choose the desired size. Once the size is set, click on the “OK” button.
Q3: How do I make the rows in my Excel spreadsheet the same size?
Answer: To make the rows in your Excel spreadsheet the same size, first select the entire spreadsheet by clicking on the small black box located at the top left corner of the worksheet. Then, click and drag the row lines on the worksheet to adjust the height of each row until they are all the same size. Alternatively, you can also right click, select “Format Cells” and choose the desired size. Once the size is set, click on the “OK” button.
Q4: How do I make sure all cells in my Excel spreadsheet are the same size?
Answer: To make sure all cells in your Excel spreadsheet are the same size, first select the entire spreadsheet by clicking on the small black box located at the top left corner of the worksheet. Then, right click, select “Format Cells” and choose the desired size. Once the size is set, click on the “OK” button. This will apply the same size to all the cells in your spreadsheet.
Q5: How do I adjust the size of individual cells in Excel?
Answer: To adjust the size of individual cells in Excel, click on the cell you want to adjust and right click. Select “Format Cells” and choose the desired size. Once the size is set, click on the “OK” button. This will apply the size to the individual cell you have selected.
Q6: How do I make sure all columns and rows are the same size in Excel?
Answer: To make sure all columns and rows are the same size in Excel, first select the entire spreadsheet by clicking on the small black box located at the top left corner of the worksheet. Then, click and drag the column and row lines on the worksheet to adjust the width and height of each column and row until they are all the same size. Alternatively, you can also right click, select “Format Cells” and choose the desired size. Once the size is set, click on the “OK” button.
Excel make columns or rows the same size
With the right knowledge and tools, making all cells in a spreadsheet the same size is a simple task. By using the Format Cells feature, users can easily adjust the height and width of cells. They can also manually adjust the size of multiple cells by selecting them and dragging the mouse. With a few clicks, Excel users can make all cells the same size and get one step closer to a perfectly neat spreadsheet.




