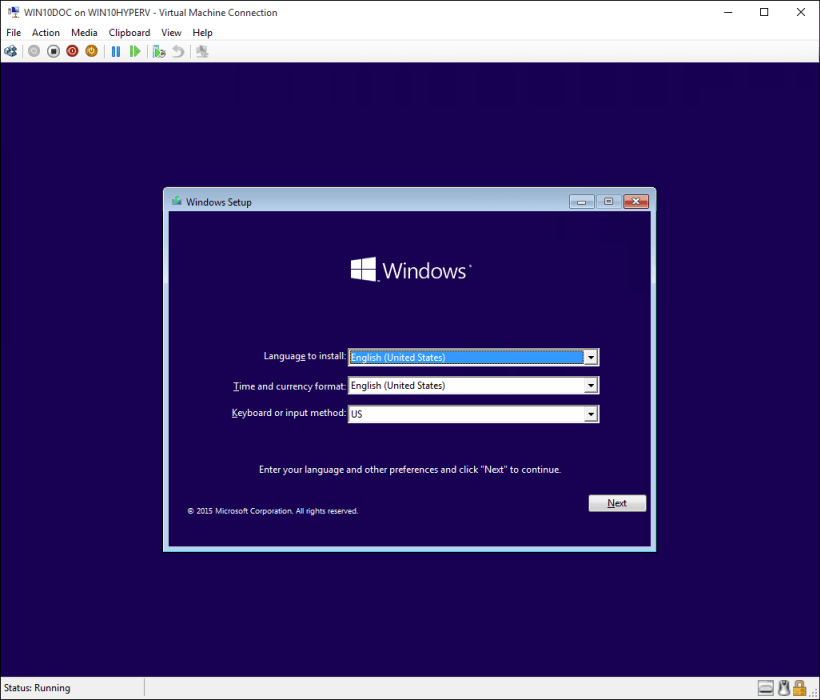
How to Make a Windows 10 Virtual Machine?
Having a virtual machine can be a great way to test out new software and programs without affecting the settings on your computer. If you’re looking for a way to make a Windows 10 virtual machine, you’ve come to the right place. In this article, we’ll provide a step-by-step guide that will walk you through the process of creating a virtual machine with Windows 10. We’ll also provide tips and tricks to help you get the most out of your virtual machine. So let’s get started!
Creating a Windows 10 virtual machine is fairly easy. Here is a step-by-step guide on how to do it:
- Download and install the virtual machine software of your choice.
- Select the version of Windows 10 you want to install.
- Set up the virtual machine with the required specifications.
- Create the virtual hard drive.
- Install Windows 10 on the virtual machine.
- Start the virtual machine.
- Install the necessary applications.

Creating a Windows 10 Virtual Machine
Windows 10 is a popular operating system that is used by millions of people around the world. Creating a virtual machine allows you to create a new computer within your existing system. This can be useful for testing out new software, running incompatible software, or simply for playing around with a different operating system. In this article, we will explain how to create a Windows 10 virtual machine.
Step 1: Download The Software
The first step in creating a Windows 10 virtual machine is to download the appropriate software. There are several different virtual machine software packages available, such as VirtualBox, VMware, and Hyper-V. Depending on your system, you will need to download the appropriate software. Once you have downloaded the software, install it on your system.
Step 2: Configure the Software
Once the software has been installed, you will need to configure it. This includes setting up the hardware, such as the amount of RAM and the number of processors, as well as creating a virtual hard drive. Depending on the software you are using, this may involve a few steps.
Step 3: Install Windows 10
Once the software has been configured, you can then install Windows 10. To do this, you will need to download the Windows 10 ISO file. Once you have the ISO file, you can then install it on the virtual machine. Depending on the software you are using, you may need to configure the BIOS or other settings.
Step 4: Configure Settings
Once Windows 10 has been installed, you can then configure the settings. This includes setting the time and date, setting up the network, configuring the desktop, and more.
Step 5: Install Applications and Software
Once the settings have been configured, you can then install any applications and software that you may need. This includes web browsers, office software, games, and any other software that you may need.
Step 6: Create a Snapshot
Once you have installed all the necessary applications and software, you should create a snapshot of the virtual machine. This will allow you to revert back to a previous state if something goes wrong.
Step 7: Test the Virtual Machine
Once the virtual machine has been configured, you can then test it out. This includes running applications, playing games, and testing out the different features of Windows 10. Once you are satisfied, you can then start using the virtual machine.
Related FAQ
What is a Virtual Machine?
A virtual machine is a software-based emulation of a computer system. It creates a virtual environment on the host machine – a computer or laptop – allowing the user to install and run different operating systems and applications in isolation from the host system. With a virtual machine, you can install and test different operating systems and software without having to partition your hard drive.
What are the Benefits of a Windows 10 Virtual Machine?
A Windows 10 virtual machine provides users with the same experience as if they were using the native Windows 10 operating system on their own machine. It allows users to run multiple operating systems and applications in isolation from each other, enabling them to test and develop applications without causing any harm to their host system. It also allows users to run applications that are not compatible with their host system and to keep their data and settings secure from viruses and malware.
How to Create a Windows 10 Virtual Machine?
Creating a Windows 10 virtual machine is relatively easy. First, you need to install a virtualization software such as VMware or VirtualBox on your computer. Once the software is installed, you can create a new virtual machine and select the Windows 10 operating system. After the virtual machine has been created, you will need to install the appropriate drivers and windows updates.
What are the Requirements for Running a Windows 10 Virtual Machine?
The requirements for running a Windows 10 virtual machine vary depending on the type of virtualization software used and the operating system itself. Generally, the minimum requirements for running a Windows 10 virtual machine are 4GB of RAM, a 64-bit processor, and at least 20GB of free disk space. Additionally, some virtualization software may require a dedicated graphics card with at least 3D acceleration capabilities.
How to Install Applications on a Windows 10 Virtual Machine?
Installing applications on a Windows 10 virtual machine is similar to installing applications on a regular Windows 10 computer. To do so, you can download the application setup file from the internet and run it on the virtual machine. Alternatively, you can use the Windows App Store to download and install applications. It is important to note that some applications may not work properly on a virtual machine, so it is best to test them before using them on the virtual machine.
How to Update a Windows 10 Virtual Machine?
Updating a Windows 10 virtual machine is similar to updating a regular Windows 10 computer. You can use the Windows Update tool to check for any new updates or upgrades and install them on the virtual machine. Additionally, you can also use the Windows Store to download and install any new applications or updates. It is important to keep the virtual machine up to date with the latest security patches and updates to ensure the security and stability of the system.
How To Create a Virtual Machine running Windows 10
A Windows 10 virtual machine is an excellent way to get the most out of your computer. With the right setup, you’ll be able to take advantage of both the powerful features of Windows 10 and the flexibility of a virtual machine. By following the steps outlined in this article, you’ll be able to get your virtual machine up and running in no time. So what are you waiting for? Get started now and explore the possibilities of a Windows 10 virtual machine.




