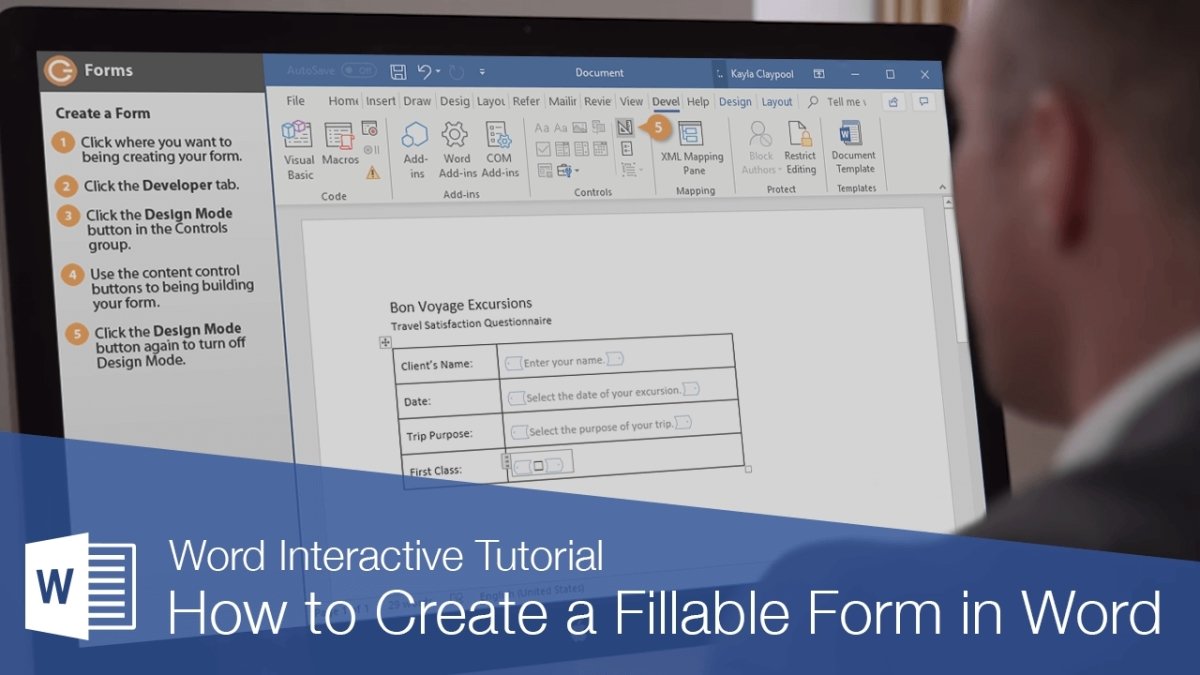
How to Make a Microsoft Word Document a Fillable Form?
Do you need to make a Microsoft Word document into a fillable form? Making a Word document into a fillable form can be time-consuming and challenging for those who are unfamiliar with the process. But, with the right steps, you can easily turn any document into a fillable form that can be filled out and submitted online. In this article, we’ll provide an easy-to-follow guide that will show you exactly how to make a Microsoft Word document a fillable form.
How to Make a Microsoft Word Document a Fillable Form?
- Open the document you want to make fillable in Microsoft Word.
- Click the “Developer” tab.
- Click “Design Mode” to enable it.
- Select the text or item you want to make fillable.
- Click the “Controls” button on the Developer tab.
- Select the type of form field you want to add.
- Click “Design Mode” to turn it off.
- Click “File” and “Save As” to save the document with the fillable form.

How to Create a Fillable Form in Microsoft Word
Having a fillable form in Microsoft Word can be a great way to collect data from users in a structured, organized manner. In this article, we’ll show you how to turn a Word document into a fillable form that can be used for data collection.
The first step is to create a document in Microsoft Word. You can either start from scratch or use a template from the Word gallery. Once you have the document open, you can add fields for data entry. To do this, go to the “Insert” tab and select “Forms” from the drop-down menu. From here, you can select which type of field you want to add to the document. You can choose from text boxes, check boxes, list boxes, and more.
Once you have added the fields, you’ll want to format them so they look good. To do this, go to the “Format” tab and select “Forms” from the drop-down menu. From here, you can customize the appearance of the fields, including the font, size, and color. You can also add borders, background colors, and more.
Adding Advanced Features to Your Form
Now that you have the form set up, you may want to add some advanced features to make it easier for users to fill out. To do this, go to the “Tools” tab and select “Forms” from the drop-down menu. From here, you can add validation rules to the fields, which will ensure that users enter valid data. You can also add calculations and formulas to the form, so that certain values are automatically generated based on the data that is entered.
Saving and Sharing Your Form
Once you have your form set up, you’ll want to save it and share it with others. To do this, go to the “File” tab and select “Save As.” From here, you can save the form as a Word document. You can also save it as a PDF, which is the best option if you want to share the form with others. Once you have saved the form, you can share it with others via email, a website, or other means.
Using the Form
Once you have shared the form, users can open it and start filling it out. They can enter their data in the fields, and the form will automatically calculate any values or formulas that you have added. When they are done, they can save their form and send it back to you.
Editing the Form
If you need to make changes to the form, you can open the file again and make the necessary changes. You can add new fields, delete existing fields, or change the formatting of the fields. Once you have made the changes, you can save the document and share it again with users.
Creating a Template
If you plan to use the form multiple times, you may want to create a template that you can reuse. To do this, go to the “File” tab and select “Save As.” From here, you can save the document as a template. You can then use the template whenever you need to create a new form.
Conclusion
Creating a fillable form in Microsoft Word is a great way to collect data from users in a structured, organized manner. With the steps outlined in this article, you can easily create a form that can be used for data collection.
Top 6 Frequently Asked Questions
How do I create a form in Microsoft Word?
To create a form in Microsoft Word, you will need to use the Developer tab. To access this tab, go to File > Options > Customize Ribbon > check the Developer box. Once you have the Developer tab enabled, you can use it to add form controls, such as check boxes, text boxes, and drop-down lists. You can also use the Developer tab to make the form protected so users cannot make edits to the document.
How do I make a Microsoft Word document fillable?
To make a Microsoft Word document fillable, you need to use the Developer tab. To access this tab, go to File > Options > Customize Ribbon > check the Developer box. Once you have the Developer tab enabled, you can use it to add form controls such as check boxes, text boxes, and drop-down lists. You can also use the Developer tab to make the form protected, so users cannot make edits to the document.
How do I create a drop-down list in Microsoft Word?
Creating a drop-down list in Microsoft Word involves using the Developer tab. To access this tab, go to File > Options > Customize Ribbon > check the Developer box. Once you have the Developer tab enabled, you can use it to add a drop-down list to your document. To do this, click on the “Drop-Down List Content Control” button in the Controls section. This will insert a drop-down list into your document; you can then customize the list by typing in the items you want to appear in the drop-down.
What are the steps to create a fillable form in Microsoft Word?
The steps to create a fillable form in Microsoft Word involve using the Developer tab. To access this tab, go to File > Options > Customize Ribbon > check the Developer box. Once you have the Developer tab enabled, you can use it to add form controls, such as check boxes, text boxes, and drop-down lists. You can also use the Developer tab to make the form protected so users cannot make edits to the document.
How do I password protect a Microsoft Word document?
To password protect a Microsoft Word document, you need to use the Developer tab. To access this tab, go to File > Options > Customize Ribbon > check the Developer box. Once you have the Developer tab enabled, click on the “Protect Form” button in the Controls section. This will open a window where you can set the password to protect your document.
What are the features available in a Microsoft Word fillable form?
A Microsoft Word fillable form can include a variety of features, such as check boxes, text boxes, and drop-down lists. You can also use the Developer tab to add images, tables, and shapes to your form. Additionally, the Developer tab can be used to make the form protected, so users cannot make edits to the document.
How to make Fillable Form in Microsoft Word
Creating a fillable form in Microsoft Word can make your documents look more professional, while also ensuring accuracy and consistency. With the right guidance, you can easily create a fillable form in Microsoft Word that will make your documents more organized and efficient. Whether you’re creating a form for collecting basic contact information or a more detailed survey, taking the time to create a fillable form in Microsoft Word will be well worth the effort.




