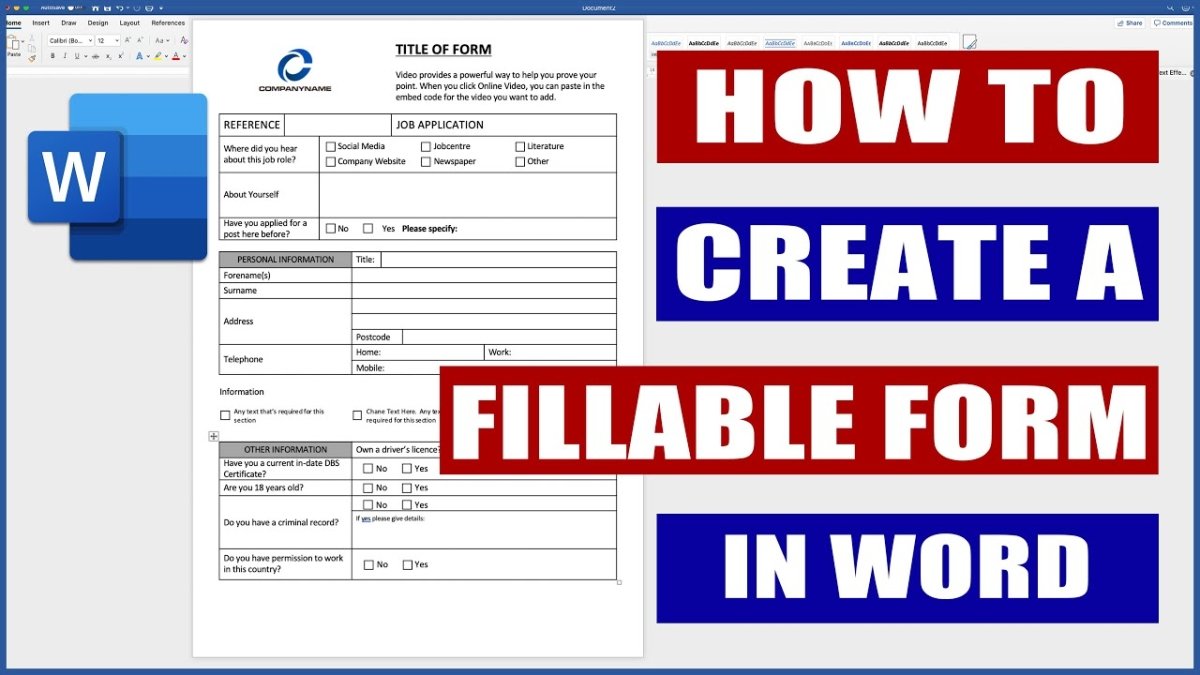
How to Make a Form in Microsoft Word?
Are you looking for an easy way to create forms with Microsoft Word? Whether you need to make a survey for your business, a quiz for your students, or an order form for your customers, Word makes it simple to create a professional-looking form quickly and easily. In this guide, we’ll walk you through the steps of how to make a form in Microsoft Word, from creating the layout to adding custom fields. By the end, you’ll have a form that looks great and is ready to use. Let’s get started!
How to Make a Form in Microsoft Word:
- Open Microsoft Word.
- Go to File > New from the ribbon bar and select Blank Document.
- Go to Developer > Controls from the ribbon bar.
- Select the type of control you would like to add to your form, such as Check Box Content Control.
- Click and drag your mouse to create the form field.
- Go to Layout > Properties to add a title, tag, and/or help text.
- Add additional form fields as needed.
- Fill the form fields with your desired content.
- Save your form.

Making a Form in Microsoft Word
Creating a form in Microsoft Word is a great way to gather and organize data from your customers, colleagues, or employees. It is also a great opportunity to showcase your creativity and design skills. In this article, we will walk through the steps of creating a form in Microsoft Word.
Step 1: Open a New Document
The first step in creating a form in Microsoft Word is opening a new document. To do this, open the Microsoft Word application and select “New” from the File menu. This will open a blank document, where you can begin your form.
Step 2: Design the Form
The next step in creating a form in Microsoft Word is to design the form. You can design the form using the various tools available in Microsoft Word, such as text boxes, drop-down lists, check boxes, and more. You can also add images and other graphics to make the form more visually appealing.
Text Boxes
Text boxes are one of the most commonly used tools when creating a form in Microsoft Word. Text boxes allow users to enter text into a specific area on the form. To add a text box, click the “Text Box” icon in the Insert tab and select the desired size and shape of the text box.
Drop-Down Lists
Drop-down lists are another useful tool when creating a form in Microsoft Word. Drop-down lists allow users to select one or more options from a list of choices. To add a drop-down list, click the “Drop-Down List” icon in the Insert tab and select the desired number of choices.
Step 3: Add Fields and Labels
The next step in creating a form in Microsoft Word is to add fields and labels. Fields are the areas where users will enter information, such as their name, address, or phone number. Labels are the text that describes the field, such as “Name” or “Phone Number”. To add a field or label, click the “Field” or “Label” icon in the Insert tab and select the desired type.
Fields
Fields are the areas where users will enter information. To add a field, click the “Field” icon in the Insert tab and select the desired type. Common field types include text, number, date, and checkbox.
Labels
Labels are the text that describes the field. To add a label, click the “Label” icon in the Insert tab and select the desired type. Common label types include text, number, date, and checkbox.
Step 4: Finalize the Form
The final step in creating a form in Microsoft Word is to finalize the form. To do this, you can add instructions, buttons, and other elements to the form. You can also format the form to make it look more visually appealing. To add instructions, buttons, and other elements, click the “Instructions”, “Buttons”, or “Other” icon in the Insert tab. To format the form, click the “Format” icon in the Format tab.
Step 5: Save the Form
Once you have finalized the form, the last step is to save it. To save the form, click the “Save” icon in the File menu. You can save the form as a Word document, PDF, or other file type.
Top 6 Frequently Asked Questions
Q1: What is the most efficient way to make a form in Microsoft Word?
A1: The most efficient way to make a form in Microsoft Word is to utilize the Quick Parts feature. This feature allows you to quickly and easily insert form fields such as text boxes, check boxes, drop-down lists, and more into a document. With Quick Parts, you can also customize the look of your form fields by adjusting their font, size, color, and other attributes.
Q2: How do I add a field to a form in Microsoft Word?
A2: To add a field to a form in Microsoft Word, first select the “Developer” tab from the ribbon. Then, click on the “Legacy Tools” button, select “Legacy Form Field”, and then click on the type of field you wish to add. Once you have selected the type of field, click on the document where you want to add the field and it will be inserted into the document.
Q3: How do I customize the appearance of a form field in Microsoft Word?
A3: To customize the appearance of a form field in Microsoft Word, first select the form field. Then, click on the “Format” button in the “Controls” group on the “Developer” tab. This will open the “Format Object” window, which will allow you to adjust the font, size, color, and other attributes of the form field.
Q4: How do I add a drop-down list to my form in Microsoft Word?
A4: To add a drop-down list to a form in Microsoft Word, select the “Developer” tab from the ribbon. Then, click on the “Legacy Tools” button, select “Legacy Form Field”, and then select “Drop-Down List”. Once you have selected the type of field, click on the document where you want to add the list and it will be inserted into the document. You can then customize the list by adding options, adjusting the font, size, color, and other attributes.
Q5: How do I make a form in Microsoft Word fillable?
A5: To make a form in Microsoft Word fillable, first select the “Developer” tab from the ribbon. Then, click on the “Legacy Tools” button, select “Legacy Form Field”, and then select the type of field you wish to make fillable. Once you have selected the type of field, click on the document where you want to add the fillable field and it will be inserted into the document. You can then customize the field by adjusting its font, size, color, and other attributes.
Q6: How do I link a form in Microsoft Word to a database?
A6: To link a form in Microsoft Word to a database, first select the “Developer” tab from the ribbon. Then, click on the “Legacy Tools” button, select “Legacy Form Field”, and then select the type of field you wish to link to the database. Once you have selected the type of field, click on the document where you want to add the link and it will be inserted into the document. You can then customize the link by selecting the database, table, and column you wish to link the field to.
Making a form in Microsoft Word is a simple process that can be done with just a few clicks of the mouse. Whether you are creating a survey for your business or a quiz for your classroom, this tutorial can help you create the perfect form for your needs. With a few simple steps, you can create a professional and functional form in Microsoft Word. So, go ahead and get started creating your own forms today!




