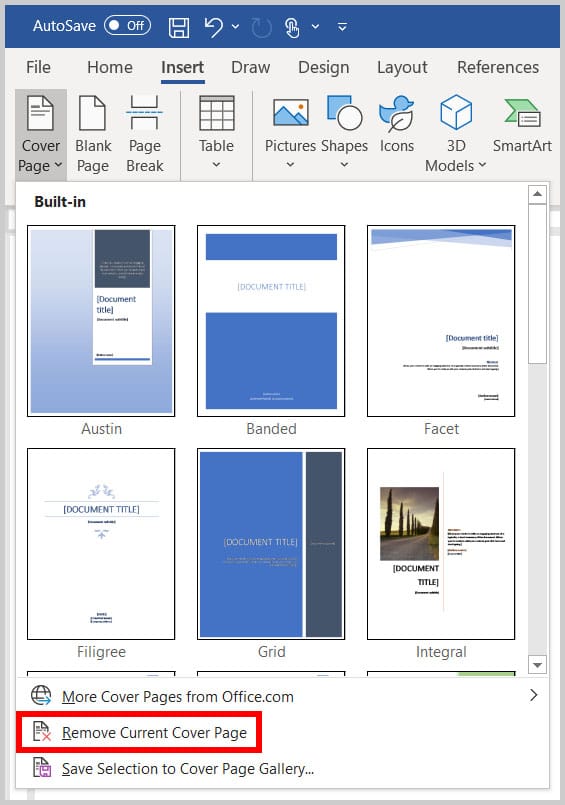
How to Make a Cover Page on Microsoft Word?
Looking to make an impressive cover page for your document? Microsoft Word makes it easy to create a professional and polished cover page for any project. In this guide, we’ll walk you through the simple steps for creating a cover page in Microsoft Word. From choosing the design to adding text, you’ll learn how to make a great first impression with your cover page.
- Open Microsoft Word and click on the “Insert” Tab from the ribbon.
- Select the “Cover Page” option from the drop-down list.
- Choose the desired cover page template.
- Type your desired content.
- Now click on the “Design” tab from the ribbon.
- Modify the design of the cover page.
- Finally, click the “Save” button.

Create a Cover Page in Microsoft Word
Creating a cover page in Microsoft Word is a simple process that can be done in a few steps. The cover page should be eye-catching and professional looking. It should also contain all the necessary information that the reader needs to know. To create a cover page, one needs to have a basic understanding of how to use the Microsoft Word program. Once the basics are mastered, the cover page can be created with ease.
The first step in creating a cover page in Microsoft Word is to open the program. Once Word is open, click on the “Insert” tab at the top of the page. Under the “Insert” tab, select “Cover Page” from the “Page Layout” section. This will open a menu of pre-made cover page templates. Select the template that best fits the needs of the document.
Customize the Cover Page
Once the template has been selected, it is time to customize the cover page. On the left side of the page, there is a panel with several options for customization. Here, the title of the document can be inserted, as well as any other information that should appear on the cover page. It is also possible to change the font and font size of the text.
The background of the cover page can also be customized. To do this, click on the “Page Layout” tab and select “Page Color”. Here, a background color or texture can be selected. It is also possible to add a picture to the background of the cover page.
Save the Cover Page
Once the cover page is complete, it needs to be saved. To do this, click on the “File” tab, then click “Save As”. A dialog box will appear, allowing the user to name the document and select a location to save it. After the document is saved, it is ready to be printed or emailed.
Tips for Creating a Cover Page
When creating a cover page in Microsoft Word, there are a few tips that can help the process go more smoothly. First, make sure to use a template that is appropriate for the document. The template should be professional looking and should match the content of the document.
Choose an Appropriate Font
When customizing the cover page, make sure to choose an appropriate font for the title and any other text. The font should be easy to read and should reflect the tone of the document.
Include Necessary Information
Finally, make sure to include any necessary information on the cover page. This information should include the title of the document, the author, and any other important information that should be included.
Conclusion
Creating a cover page in Microsoft Word is a relatively simple process. Once the basics are understood, it is easy to customize the cover page to fit the needs of the document. By following the steps outlined above and following the tips, anyone can create a professional looking cover page in Microsoft Word.
Top 6 Frequently Asked Questions
1. What is a Cover Page?
A cover page is the first page of a document and is usually used to introduce the document and provide general information such as the document’s title, author, date, and any other relevant information. Cover pages are often used in formal documents such as reports, proposals, or presentations.
2. How Do You Make a Cover Page in Microsoft Word?
Making a cover page in Microsoft Word is easy and only requires a few steps. First, open a new document and select the “Insert” tab. Then, select the “Cover Page” option from the drop-down menu. This will open a selection of cover page templates. Select a template that suits your needs and customize it with your own text and images.
3. What Elements Should Be Included on a Cover Page?
The elements that should be included on a cover page depend on the type of document you’re creating. Generally, a cover page should include the document’s title, author, date, and other relevant information. You can also include a logo, images, or a background color to make your cover page more visually appealing.
4. How Do You Customize a Cover Page Template?
Customizing a cover page template in Microsoft Word is easy. First, select the template you want to use and click “Insert.” Then, add your own text, images, and any other elements you want to include. You can also customize the font, color, and size of your text and change the background color of the page.
5. Do You Need to Include a Page Number on the Cover Page?
No, you do not need to include a page number on the cover page. Page numbers are generally only used on the other pages of the document and are not necessary on the cover page.
6. How Do You Add a Logo to the Cover Page?
To add a logo to the cover page, open the cover page template and select the “Insert” tab. Then, select the “Picture” option from the drop-down menu. You can then select an image file from your computer or search for an image online. Once the image has been selected, it will be inserted into the cover page template.
How to Create a Cover Page in Microsoft Word (Built-In & Custom)
Creating a cover page for your document is an easy task. With Microsoft Word, you can make a professional-looking cover page with just a few clicks of your mouse. It also allows you to add your own images and text to customize your cover page. With just a little bit of effort, you can put together a great looking cover page that will enhance the look of your document and help draw attention to your work.




