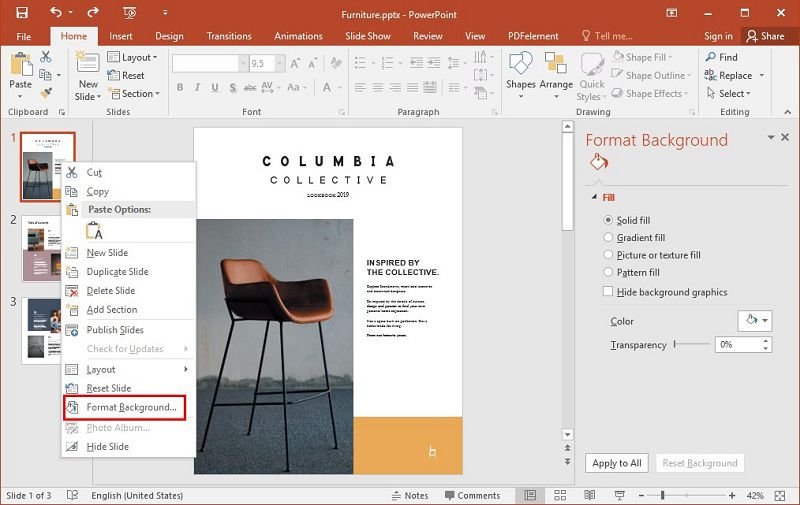
How to Make a Background in Powerpoint?
Are you looking for a way to make your Powerpoint presentation stand out? Backgrounds are an excellent way to capture the attention of your audience and create a professional look to your presentation. In this article, we’ll walk you through the steps of how to make a background in Powerpoint so you can create an engaging and visually appealing presentation.
Making a background in PowerPoint is easy. Here are the steps:
- Open a new or existing presentation in PowerPoint.
- Go to the Design tab, click the Background Styles dropdown, and choose a style.
- If you want to customize the background, click Format Background.
- You can change the color, pattern, picture, or texture of the background.
- When you are done, click Close.

Create a Background in PowerPoint
Creating a background in PowerPoint can be a fun and creative way to enhance your presentation. You can make your presentation stand out by choosing the right background image or color. You can also add text or graphics to the background to make it more interesting. In this article, we’ll discuss how to create a background in PowerPoint, from choosing the right background to adding text or graphics.
Select a Background Image or Color
The first step in creating a background in PowerPoint is to select a background image or color. You can choose from a variety of pre-loaded background images or you can upload your own. If you’re creating a professional presentation, it’s best to use a high-resolution image or a solid color. You can also choose to make the background a gradient or pattern.
Add Text or Graphics to the Background
Once you’ve chosen the background, you can add text or graphics to the background. You can add text to the background using the text boxes in PowerPoint. You can also add graphics by inserting shapes, images, or clip art. If you’re adding graphics, make sure they’re consistent with the overall theme of the presentation.
Preview Your Background
Before you finalize your background, it’s a good idea to preview it. This will allow you to make sure it looks the way you want it to. To preview your background, click the “Preview” button in PowerPoint. This will show you how the background will look when it’s presented.
Save Your Background
Once you’ve finished creating your background, you’ll need to save it. To do this, go to the “File” menu in PowerPoint and select “Save As”. This will allow you to save your background as an image file.
Apply Your Background
The last step is to apply your background to a slide. To do this, go to the “Design” tab in PowerPoint and select “Background Styles”. From here, you can select your background and apply it to a slide.
Customize Your Background
If you want to customize your background, you can do so by clicking the “Format Background” button in PowerPoint. This will allow you to adjust the color, size, and position of your background.
Conclusion
Creating a background in PowerPoint is a great way to enhance your presentation. By following these steps, you can easily create a background that will make your presentation stand out.
Frequently Asked Questions
What is the Best Way to Make a Background in PowerPoint?
The best way to make a background in PowerPoint is to use a solid color fill, or create a gradient. To do this, open a blank presentation, go to the Design tab, and choose the Solid Fill or Gradient Fill option. You can change the color or direction of the gradient, or upload your own image. Additionally, you can add a texture, pattern, or picture fill from the Design tab. After you have made your selection, click on the Apply to All button to apply the background to all of the slides in the presentation.
How Do You Add a Background Image in PowerPoint?
To add a background image in PowerPoint, go to the Design tab, select the Background Styles option, and then choose the image background option. From there, you can select an image from your computer or online, or upload your own. Once you have chosen the image, click on the Apply to All button to apply the background to all of the slides in the presentation.
What Image Types Does PowerPoint Support?
PowerPoint supports most common image types, including JPG, PNG, GIF, and TIFF. Additionally, it supports vector graphics, such as SVG and EMF. You can also use some RAW image formats, such as DNG, NEF, and CR2.
Can I Add a Video as a Background in PowerPoint?
Yes, you can add a video as a background in PowerPoint. To do this, go to the Design tab, select the Background Styles option, and then choose the video background option. From there, you can select a video from your computer or online, or upload your own. Once you have chosen the video, click on the Apply to All button to apply the background to all of the slides in the presentation.
Can I Make a Custom Background in Powerpoint?
Yes, you can make a custom background in PowerPoint. To do this, you can create a blank slide with the size and orientation you want, and then add a background with a solid fill, gradient fill, texture, pattern, or picture fill from the Design tab. You can also add a background image or video from the Background Styles option. Finally, you can upload your own custom image or video to use as a background.
How Do I Change the Background of a Single Slide in PowerPoint?
To change the background of a single slide in PowerPoint, go to the Design tab and select the Background Styles option. From there, you can select a solid fill, gradient fill, texture, pattern, picture fill, image background, or video background. Once you have made your selection, click on the Apply button to apply the background to that specific slide.
How To… Use Your Own Photos as a Slide Background in PowerPoint
Powerpoint enables you to create a background that is both visually appealing and informative. By following the simple tips outlined in this article, you can confidently design a background for your presentation that will help to communicate your message in the best possible way. With the right combination of colors, fonts, and images, you can create an effective and professional-looking background in Powerpoint.




