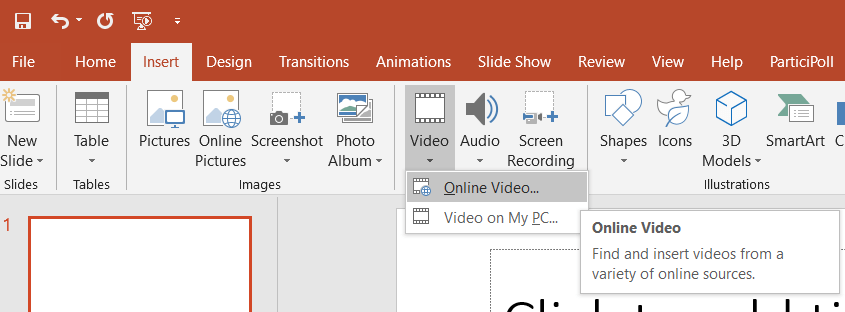
How to Insert Video in Powerpoint?
Powerpoint is a powerful presentation tool and one of the features that make it so powerful is the ability to insert videos. Inserting videos into your presentation can help you to capture and engage your audience. In this article, we will explain the steps on how to insert video in Powerpoint. We will cover topics such as inserting video from file, inserting video from the internet, and more. So, let’s get started!
How to Insert Video in Powerpoint?
Inserting videos into Powerpoint is easy. Follow these steps:
- Open your Powerpoint presentation.
- Click the “Insert” tab.
- Select the “Video” option.
- Choose the video file you want to insert.
- Click the “Insert” button.
- The video will be inserted into the Powerpoint.
Now you can play the video in your Powerpoint presentation.

How to Insert and Customize Video in Powerpoint?
PowerPoint is a powerful and versatile presentation software program used in a wide array of settings, from business meetings to classrooms to large arenas. One of the best ways to capture your audience’s attention is to insert video into your PowerPoint presentation. Here are some steps to help you get started.
Step 1: Insert a Video into Your Slide
The first step when adding a video to your PowerPoint presentation is to insert the video into the slide. To do this, select the “Insert” tab and then click on the “Video” button. This will open a dialog box where you can choose the video you want to add. Once you have selected the video, click “Insert” and the video will appear on the page.
Step 2: Customize the Video Settings
Once you have added the video to your presentation, you can customize the settings to make the video more effective. To do this, select the video and then click on the “Format” tab. This will open a dialog box where you can adjust the settings for the video. You can adjust the size, placement, and volume of the video. You can also add a border or make the video play automatically when the slide is opened.
Step 3: Add Captions to the Video
In some cases, you may want to add captions to the video to make it easier for your audience to understand. To do this, select the video and then click on the “Format” tab. This will open a dialog box where you can add captions to the video. You can choose from a variety of caption styles and customize the text to your liking. Once you have added the captions, click “OK” and they will be added to the video.
Step 4: Add Effects to the Video
You can also add effects to the video to make it more visually appealing. To do this, select the video and then click on the “Format” tab. This will open a dialog box where you can choose from a variety of effects. You can add shadows, reflections, and other effects to the video to make it stand out. Once you have added the effects, click “OK” and they will be added to the video.
Step 5: Preview the Video
Finally, you can preview the video to make sure it looks the way you want it to. To do this, select the video and then click on the “Preview” button. This will open a dialog box where you can preview the video. Once you are satisfied with the look of the video, click “OK” and the video will be added to your presentation.
Frequently Asked Questions
How to Insert Video in Powerpoint?
Q1: How do I add a video to a PowerPoint presentation?
A1: To add a video to a PowerPoint presentation, first click on the Insert tab and then select Video. From there, you can either select a video from your computer, or from a web source such as YouTube, Vimeo, or Microsoft Stream. Once you have selected the video, click Insert and it will be added to the current slide.
Q2: How do I embed a video in PowerPoint?
A2: To embed a video in PowerPoint, first click on the Insert tab, then select Video. From there, you can select a video from your computer, or from a web source such as YouTube, Vimeo, or Microsoft Stream. Once the video is selected, click the Embed button to embed the video in the current slide.
Q3: Can I insert a video from my computer into PowerPoint?
A3: Yes, you can insert a video from your computer into PowerPoint. To do this, click on the Insert tab and then select Video. From there, you can select a video from your computer, or from a web source such as YouTube, Vimeo, or Microsoft Stream. Once the video is selected, click Insert and it will be added to the current slide.
Q4: How do I resize a video in PowerPoint?
A4: To resize a video in PowerPoint, select the video by clicking on it. Then, use the corner handles to drag and resize the video. Alternatively, you can right-click on the video and select Size and Position to manually adjust the width, height, and position of the video.
Q5: How do I play a video in PowerPoint?
A5: To play a video in PowerPoint, first make sure the video is inserted in the slide. Then, click on the video to select it. Finally, click the Play button in the ribbon to start the video. The video will continue to play until the end of the slide.
Q6: How do I add audio to a video in PowerPoint?
A6: To add audio to a video in PowerPoint, first click on the video to select it. Then, click on the Audio tab in the ribbon. From there, you can select a audio file from your computer or a web source such as YouTube or Vimeo. Once the audio is selected, click Insert and it will be added to the video. You can also adjust the volume of the audio by clicking the Volume slider.
How to Insert YouTube Video in PowerPoint
Mastering how to insert video into your PowerPoint presentation is an invaluable skill that will help you to create more engaging and interactive presentations. With the right tools, you can bring your presentations to life by adding videos to your slides. Whether you are creating a presentation for work, school, or simply to share with friends and family, incorporating videos into your slides can help to make your presentation more dynamic and interesting. With the tips and tricks outlined in this article, you should now have the ability to insert videos into your PowerPoint slides with ease.




