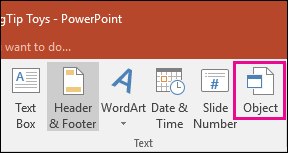
How to Insert Excel in Ppt?
Are you trying to create an impressive Microsoft PowerPoint presentation that includes data from a spreadsheet? If so, you are probably wondering how to insert Excel into PowerPoint. Inserting Excel tables and charts into PowerPoint is a straightforward process that will allow you to quickly and easily display your spreadsheet data in an engaging and visually appealing format. In this article, we will explain how to insert Excel into PowerPoint in a few simple steps.
Inserting Excel into PowerPoint: To insert Excel into PowerPoint, open the PowerPoint presentation and select the slide you want to add the Excel file to. Select the Insert tab and click Object. Choose Create from File and select the Excel file you wish to insert. Click OK. To edit the Excel file, double-click the object. To change the size of the object, select the object, click and drag the corners to adjust. To move the object, select the object and drag it to the desired location.
Step by Step Tutorial
- Open the PowerPoint presentation and select the slide.
- Select the Insert tab and click Object.
- Choose Create from File and select the Excel file.
- Click OK.
- To edit the Excel file, double-click the object.
- To change the size of the object, select the object, click and drag the corners to adjust.
- To move the object, select the object and drag it to the desired location.

How to Insert Excel Spreadsheets into a PowerPoint Presentation
Inserting an Excel spreadsheet into a PowerPoint presentation can be a useful way to present data in a visual, organized way. Excel spreadsheets enable users to easily create tables and graphs that can be used to clearly illustrate information. The instructions below will help you insert an Excel spreadsheet into a PowerPoint presentation.
Step 1: Locate and Open the Excel File
The first step to inserting an Excel spreadsheet into a PowerPoint presentation is finding the spreadsheet. If you have saved the spreadsheet on your computer, open it. If you are using an online version of Excel, such as Microsoft 365, open the file in the browser.
Step 2: Copy the Data
Once you have opened the spreadsheet, copy the data you want to include in your presentation. To do this, highlight the cells you want to copy, then right-click and select “Copy”.
Step 3: Open the PowerPoint Presentation
Open the PowerPoint presentation where you want to insert the Excel spreadsheet. Once the presentation is open, select the slide where you want to insert the spreadsheet.
Step 4: Paste the Data
Select the “Home” tab in the top menu bar, then select “Paste” from the Clipboard group. This will paste the data from the Excel spreadsheet into the PowerPoint slide.
Step 5: Adjust the Spreadsheet
Once the spreadsheet has been pasted into the slide, you can adjust the size and position of the spreadsheet. To do this, click on the spreadsheet, then drag the edges of the spreadsheet to adjust its size. You can also click and drag the spreadsheet to reposition it.
Step 6: Format the Spreadsheet
To format the spreadsheet, select the “Home” tab in the top menu bar, then select “Format” from the Cells group. This will open the Format Cells window, where you can customize the appearance of the spreadsheet.
Step 7: Preview the Spreadsheet
Once you have completed the steps above, preview the spreadsheet. To do this, select the “View” tab in the top menu bar, then select “Slide Show” from the Presentation Views group. This will open the presentation in full screen mode, enabling you to preview the spreadsheet.
Step 8: Save the Presentation
Finally, save the presentation. To do this, select the “File” tab in the top menu bar, then select “Save As” from the left-hand menu. This will open the Save As window, where you can select a location to save the presentation.
Top 6 Frequently Asked Questions
How do I Insert an Excel Workbook into a PowerPoint Presentation?
Answer: To insert an Excel workbook into a PowerPoint presentation, open the presentation, go to the “Insert” tab, and then click “Object.” Select “Create from File” and then choose the Excel file you want to insert. You can customize the size of the workbook and how it should be displayed in the presentation. You can also choose to link the workbook to the presentation, which will allow you to update the workbook in PowerPoint if it changes in the original Excel file.
How can I edit an Excel Workbook within PowerPoint?
Answer: To edit an Excel workbook within PowerPoint, you must first insert the workbook into the presentation as described above. Once the workbook is inserted, double-click on the workbook in the presentation to open it in Excel. This will allow you to make changes or add new data to the workbook. When you are finished, save the workbook in Excel and it will be updated in the PowerPoint presentation.
Can I use an Excel Workbook as a PowerPoint Slide?
Answer: Yes, you can use an Excel workbook as a PowerPoint slide. To do so, open the PowerPoint presentation and go to the “Insert” tab. Then select “Object” and choose “Create from File.” Select the Excel workbook you want to insert and then select the “Display as Icon” option. This will insert the workbook as an icon, which can be clicked to open the Excel workbook in a separate window.
How do I make sure my Excel Workbook is always up-to-date in PowerPoint?
Answer: To ensure that your Excel workbook is always up-to-date in PowerPoint, you must first insert the workbook into the presentation as described above. Once the workbook is inserted, click the “Link” option when prompted. This will link the workbook to the presentation, so that any changes made to the workbook in Excel will be automatically reflected in the PowerPoint presentation.
How can I add new data to an Excel Workbook in PowerPoint?
Answer: To add new data to an Excel workbook in PowerPoint, open the workbook in Excel by double-clicking on it in the presentation. Once the workbook is open, you can add new data to it just as you would in any other Excel workbook. When you are finished, save the workbook in Excel and the changes will be reflected in the PowerPoint presentation.
Can I insert more than one Excel Workbook into a PowerPoint presentation?
Answer: Yes, you can insert multiple Excel workbooks into a PowerPoint presentation. To do so, open the presentation and go to the “Insert” tab. Then select “Object” and choose “Create from File.” Select the Excel workbook you want to insert and then customize the size and how it should be displayed in the presentation. You can repeat this process for multiple workbooks if needed.
How to Link Excel to PowerPoint | Excel to PPT
PowerPoint is an incredibly versatile program for creating presentation slides, and when you combine it with Excel, you can create powerful, effective presentations quickly and easily. With the simple steps outlined in this article, you now have the knowledge to easily insert Excel into PowerPoint and make the most out of your presentation slides. So, don’t be afraid to experiment with both programs and make the most of Excel and PowerPoint together.




