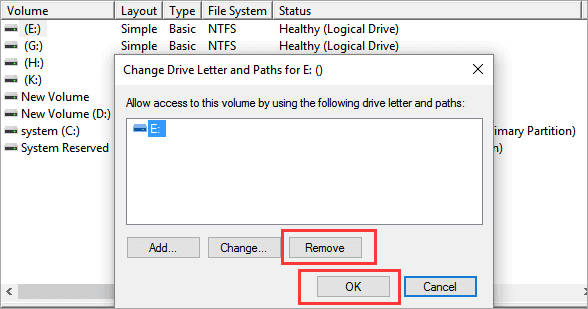
How to Hide a Drive in Windows 10?
Are you trying to keep your data safe and secure? Do you want to hide a drive on your Windows 10 computer? You’ve come to the right place! With a few simple steps, you’ll be able to easily hide a drive on your Windows 10 PC, ensuring your data is kept safe from prying eyes. In this article, you’ll learn exactly how to hide a drive in Windows 10. So, let’s get started!
Hiding a Drive in Windows 10 is easy and can be done in few simple steps:
- Open File Explorer and select the drive you want to hide.
- Right-click on the drive, and select Properties.
- In the General tab, click on the Hidden option and click OK.
- To confirm, open the Command Prompt and type diskpart.
- Type list volume to see the drives on your PC. The hidden drive will not be listed.

Hiding a Drive in Windows 10
Windows 10 provides users with the ability to hide drives from the File Explorer. This can be useful for hiding certain files and folders from view, which can help to keep certain files secure and prevent them from being accessed. In this article, we will explore how to hide a drive in Windows 10.
The first step to hiding a drive in Windows 10 is to open the File Explorer. To do this, click on the Start menu and select File Explorer. Once the File Explorer window is open, navigate to the drive that you would like to hide. Right-click on the drive and select the option to “Hide this drive”. This will hide the drive from view in the File Explorer.
Disabling the Drive in Disk Management
The next step in hiding a drive in Windows 10 is to disable the drive in the Disk Management tool. To do this, open the Start menu and search for “Disk Management”. Once the Disk Management tool is open, select the drive that you would like to hide and right-click on it. From the context menu, select the option to “Change drive letter and paths”. From the pop-up window, select the option to “Remove” and click “OK”. This will disable the drive in the Disk Management tool, which will effectively hide it from view.
Deleting the Drive in the Registry Editor
The final step in hiding a drive in Windows 10 is to delete the drive in the Registry Editor. To do this, open the Start menu and search for “Registry Editor”. Once the Registry Editor is open, navigate to the following key: “HKEY_LOCAL_MACHINE\SYSTEM\MountedDevices”. Right-click on the drive that you would like to hide and select the option to “Delete”. This will delete the drive from the Registry Editor, which will effectively hide it from view.
Recovering a Hidden Drive
If you have hidden a drive in Windows 10 and would like to recover it, there are a few steps that you need to take. The first step is to open the File Explorer and select the option to “Show hidden files and folders”. This will reveal any hidden files and folders that are on your computer.
Re-enabling the Drive in the Disk Management
The next step is to re-enable the drive in the Disk Management tool. To do this, open the Start menu and search for “Disk Management”. Once the Disk Management tool is open, select the drive that you would like to recover and right-click on it. From the context menu, select the option to “Change drive letter and paths” and click “OK”. This will re-enable the drive in the Disk Management tool.
Re-adding the Drive in the Registry Editor
The final step is to re-add the drive in the Registry Editor. To do this, open the Start menu and search for “Registry Editor”. Once the Registry Editor is open, navigate to the following key: “HKEY_LOCAL_MACHINE\SYSTEM\MountedDevices”. Right-click on the drive that you would like to re-add and select the option to “New”. This will re-add the drive to the Registry Editor and it will be visible in the File Explorer.
Top 6 Frequently Asked Questions
1. What is a drive?
A drive is a storage device that allows users to store and access files, programs, and other data. A drive can be an internal hard drive, an external hard drive, a USB flash drive, or a network drive. Drives are used to store and access files, programs, and other data.
2. How do I hide a drive in Windows 10?
To hide a drive in Windows 10, open the File Explorer and select the drive you would like to hide. Right-click on the drive and select “Properties”. In the Properties window, select the “General” tab and then check the box next to “Hidden”. Click the “Apply” button to save the changes. The drive will now be hidden from view.
3. Are there any risks involved in hiding a drive?
Hiding a drive can have security and privacy implications, as it is possible for someone to access data stored on the drive if they know where to look. To minimize the risks, it is important to use strong passwords and encryption to protect the data.
4. Can I hide multiple drives at once?
Yes, it is possible to hide multiple drives at once. To do this, open the File Explorer and select all the drives you would like to hide. Right-click on the drives and select “Properties”. In the Properties window, select the “General” tab and then check the box next to “Hidden”. Click the “Apply” button to save the changes. All of the selected drives will now be hidden from view.
5. Is it possible to unhide a drive?
Yes, it is possible to unhide a drive. To do this, open the File Explorer and select the drive you would like to unhide. Right-click on the drive and select “Properties”. In the Properties window, select the “General” tab and then uncheck the box next to “Hidden”. Click the “Apply” button to save the changes. The drive will now be visible in the File Explorer.
6. What other ways can I protect the data on my drive?
In addition to hiding a drive, there are a number of other ways to protect the data on your drive. It is important to use strong passwords and encryption to protect important data. It is also a good idea to use a firewall and antivirus software to protect against malicious software, and to regularly back up your data in case of a system failure.
How to Hide a Drive in Windows 10
Hiding a drive in Windows 10 is a great way to keep sensitive data secure. By following the step-by-step instructions outlined in this article, you can easily make sure your data remains safe and secure. Not only does this offer an extra layer of security, it also helps to keep your system running smoothly and efficiently. So, take the time to hide those drives in Windows 10 and enjoy the extra peace of mind that comes with knowing your data is safe and secure.




