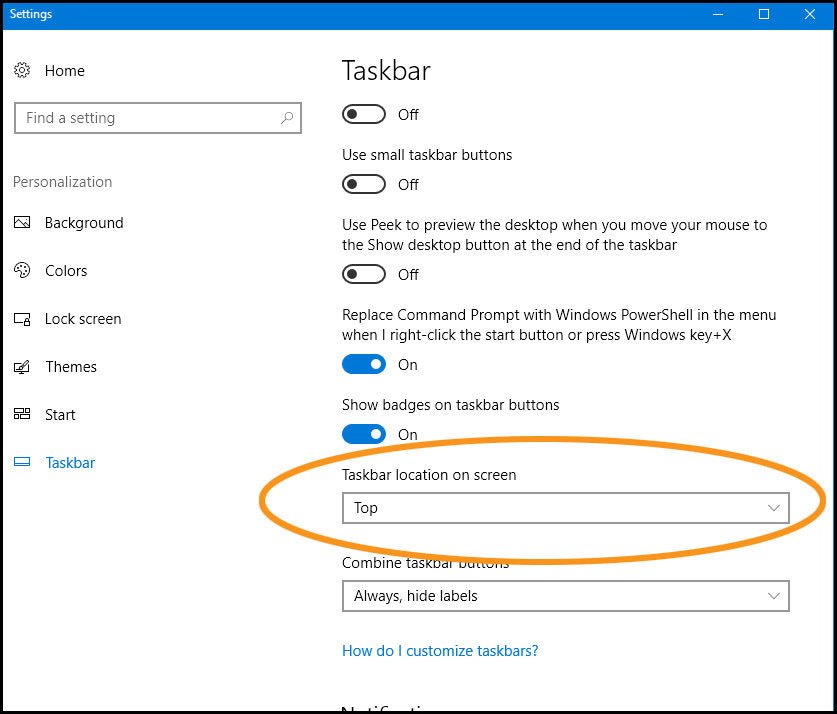
How to Get Toolbar Back on Windows 10
Are you looking for a way to get the toolbar back on your Windows 10 computer? If so, you’re in the right place! In this guide, we’ll show you how to quickly and easily get the toolbar back on Windows 10. We’ll also provide some tips on how to customize the toolbar and make it easier to use. With these simple instructions, you’ll be able to get the toolbar back on your computer in no time. So, let’s get started!
To get the Toolbar back in Windows 10, follow these steps:
- Open the Settings app.
- Go to Personalization > Taskbar.
- Enable the option labelled ‘Replace Command Prompt with Windows PowerShell in the menu when I right-click the start button or press Windows key + X.’
- Restart your computer to save changes.

How to Restore Toolbar on Windows 10
Windows 10 operating system uses a unique taskbar feature to manage all the applications and processes running on a device. A toolbar can be used to quickly access certain functions or applications on the taskbar. Unfortunately, it may happen that the toolbar disappears or gets removed from the taskbar on Windows 10. In this article, we will discuss how to restore the toolbar on Windows 10.
Check for Hidden Toolbar
The first step is to check if the toolbar is hidden. This can be done by right-clicking on the taskbar and selecting the “Toolbars” option. If the option is greyed out, it means that the toolbar is hidden. To make it visible again, click on the “Show” option in the menu. This should make the toolbar visible on the taskbar.
If the “Toolbars” option is not greyed out, then it means that the toolbar is not hidden but has been removed. In such a case, it needs to be restored.
Restoring Toolbar by Modifying Registry
The easiest way to restore the toolbar is by modifying the Windows registry. To do this, press the “Windows” key and the “R” key simultaneously to launch the Run dialogue box. Then type in “regedit” and press the “Enter” key to launch the registry editor.
Navigating to the Toolbar Registry Key
Once the registry editor is open, navigate to the following path: “HKEY_CURRENT_USER\Software\Microsoft\Windows\CurrentVersion\Explorer\Taskband.”
Modifying Toolbar Value
Once you are in the “Taskband” folder, double click on the “Toolbar” value. This will open the “Edit String” window. Now, change the value of the “Value data” field to “2” and click on the “OK” button.
Restoring Toolbar by Modifying Group Policy
If the above method does not work, the user can try to restore the toolbar by modifying the group policy settings. To do this, press the “Windows” key and the “R” key simultaneously to launch the Run dialogue box. Then type in “gpedit.msc” and press the “Enter” key to launch the group policy editor.
Navigating to the Toolbar Policy Setting
Once the group policy editor is open, navigate to the following path: “Computer Configuration > Administrative Templates > Start Menu and Taskbar.”
Modifying Toolbar Policy
Once you are in the “Start Menu and Taskbar” folder, double click on the “Show Taskbar Tools” policy. This will open the “Show Taskbar Tools” window. Now, select the “Enabled” option and click on the “OK” button.
This should restore the toolbar on Windows 10. If the toolbar still does not appear, the user should consider reinstalling the operating system or restoring the computer to an earlier point in time.
Few Frequently Asked Questions
Q1: How Do I Get My Toolbar Back on Windows 10?
A1: The quickest way to get the taskbar back on Windows 10 is to right-click on an empty area of the desktop and select “Taskbar” from the context menu. This will display the taskbar at the bottom of your screen. If it is still hidden, try pressing the “Windows” key + “T” to bring it into focus. To make sure the taskbar is always visible, you can also right-click on the taskbar and select “Lock the Taskbar” from the context menu.
Q2: How Can I Show the Toolbar on Windows 10?
A2: The easiest way to show the taskbar on Windows 10 is to right-click on an empty area of the desktop and select “Taskbar” from the context menu. This will display the taskbar at the bottom of your screen. If it is still hidden, try pressing the “Windows” key + “T” to bring it into focus. To make sure the taskbar is always visible, you can also right-click on the taskbar and select “Lock the Taskbar” from the context menu.
Q3: How Do I Restore the Toolbar on Windows 10?
A3: If your taskbar is hidden and you want to restore it, you can right-click on an empty area of the desktop and select “Taskbar” from the context menu. This will display the taskbar at the bottom of your screen. If it is still hidden, try pressing the “Windows” key + “T” to bring it into focus. To make sure the taskbar is always visible, you can also right-click on the taskbar and select “Lock the Taskbar” from the context menu.
Q4: How Do I Unhide the Toolbar on Windows 10?
A4: If the taskbar is hidden and you want to unhide it, right-click on an empty area of the desktop and select “Taskbar” from the context menu. This will display the taskbar at the bottom of your screen. If it is still hidden, try pressing the “Windows” key + “T” to bring it into focus. To make sure the taskbar is always visible, you can also right-click on the taskbar and select “Lock the Taskbar” from the context menu.
Q5: How Do I Make Sure the Toolbar Is Always Visible on Windows 10?
A5: To make sure the taskbar is always visible on Windows 10, you need to right-click on the taskbar and select “Lock the Taskbar” from the context menu. This will prevent the taskbar from being hidden or minimized. You can also choose to auto-hide the taskbar, which will keep it hidden until you move your mouse over it, or you can choose to always keep it visible.
Q6: What Is the Shortcut for Showing the Toolbar on Windows 10?
A6: The shortcut for showing the taskbar on Windows 10 is to press the “Windows” key + “T” on your keyboard. This will bring the taskbar into focus, allowing you to view and interact with it. If the taskbar is still hidden, right-click on an empty area of the desktop and select “Taskbar” from the context menu.
Windows 10 Taskbar Missing or Not Responding
If you have been facing the issue of toolbar missing from your Windows 10 computer, then you can now easily get it back with the simple steps provided in this article. By following these steps, you can get back your toolbar in no time. So, don’t wait any longer and get your toolbar back on Windows 10 now!




