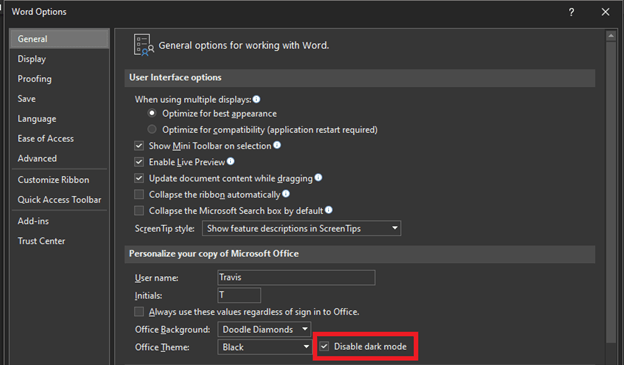
How to Get Microsoft Word Out of Dark Mode?
Are you a Microsoft Word user who’s been trying to get out of dark mode but can’t seem to make it happen? Whether you’ve just switched to dark mode and have found it too hard on the eyes, or you’re trying to switch away from dark mode and back to a light theme, it can be frustrating when you feel like the settings are out of your control. Fortunately, it’s easy to get Microsoft Word out of dark mode and back to a bright, cheerful theme. In this article, we’ll explain how to do it quickly and easily. So, if you’re ready to get out of the dark, read on!
- Open Microsoft Word and click on the File tab
- Click Options and select General
- Under the Personalize your copy of Microsoft Office, click on Office Theme
- Select the Colorful theme and click OK to save the changes

How to Disable Dark Mode in Microsoft Word
Microsoft Word offers a dark mode feature that can be used to make documents easier to read in low-light environments. The dark mode feature can be enabled on a per-document basis, or it can be enabled for all documents. However, if you find the dark mode feature to be too distracting, you can easily disable it. In this article, we’ll explain how to disable dark mode in Microsoft Word.
Disabling Dark Mode on a Per-Document Basis
If you only want to disable dark mode on a single document, you can do so by following these steps:
1. Open the document in Microsoft Word.
2. Select the “Design” tab from the ribbon at the top of the window.
3. Select the “Page Color” option.
4. Choose “No Color” from the drop-down menu.
Once you’ve selected “No Color”, dark mode will be disabled for that particular document.
Disabling Dark Mode for All Documents
If you want to disable dark mode for all documents, you can do so by following these steps:
1. Open Microsoft Word.
2. Select the “File” tab from the ribbon at the top of the window.
3. Select the “Options” option from the menu.
4. Select the “General” tab from the left-hand menu.
5. Scroll down to the “Personalize your copy of Microsoft Office” section.
6. Uncheck the “Use the Office dark mode to reduce eye strain” option.
Once you’ve unchecked this option, dark mode will be disabled for all documents.
Changing the Default Color Scheme of Microsoft Word
If you want to change the default color scheme of Microsoft Word, you can do so by following these steps:
1. Open Microsoft Word.
2. Select the “File” tab from the ribbon at the top of the window.
3. Select the “Options” option from the menu.
4. Select the “General” tab from the left-hand menu.
5. Scroll down to the “Personalize your copy of Microsoft Office” section.
6. Select an option from the drop-down menu next to the “Office Theme” option.
You can choose from a variety of color schemes, including light, dark, and various high-contrast options.
Changing the Font Color of Microsoft Word
If you want to change the font color of Microsoft Word, you can do so by following these steps:
1. Open Microsoft Word.
2. Select the “File” tab from the ribbon at the top of the window.
3. Select the “Options” option from the menu.
4. Select the “General” tab from the left-hand menu.
5. Scroll down to the “Personalization” section.
6. Select an option from the drop-down menu next to the “Font Color” option.
You can choose from a variety of font colors, including black, white, and various other colors.
Changing the Background Color of Microsoft Word
If you want to change the background color of Microsoft Word, you can do so by following these steps:
1. Open Microsoft Word.
2. Select the “Design” tab from the ribbon at the top of the window.
3. Select the “Page Color” option.
4. Choose a color from the drop-down menu.
You can choose from a variety of background colors, including black, white, and various other colors.
Top 6 Frequently Asked Questions
What is Dark Mode in Microsoft Word?
Dark Mode in Microsoft Word is a feature that darkens the interface and background of the program. It can help reduce eye strain, especially when working in low-light environments, and can also help to reduce power consumption. The dark background also helps to make the text easier to read.
How do I turn off Dark Mode in Microsoft Word?
To turn off Dark Mode in Microsoft Word, open the program, click the File tab, then click Options. In the Options window, select General, then turn off the Dark Mode toggle. This will restore the program to its original white background.
What other features does Dark Mode in Microsoft Word offer?
Dark Mode in Microsoft Word offers several features that can help enhance the user experience. These features include the ability to adjust the brightness of the background, apply a darker theme to the text and images, and customize the colors of the user interface.
Are there any disadvantages to using Dark Mode in Microsoft Word?
The main disadvantage of using Dark Mode in Microsoft Word is that it can make it more difficult to identify certain colors and text. This can make it more difficult to quickly find the right document or formatting options. Additionally, some people may experience increased eye strain when using the dark background.
What is the difference between Dark Mode and Reading Mode in Microsoft Word?
Dark Mode in Microsoft Word is a feature that darkens the interface and background of the program. Reading Mode is a feature that changes the page layout of the document to make it easier to read. Reading Mode changes the margins, font size, and line spacing of the document.
Will Dark Mode in Microsoft Word remain disabled when I close and reopen the program?
Yes, Dark Mode in Microsoft Word will remain disabled when you close and reopen the program. Once you have turned off the Dark Mode toggle in the Options window, the program will default to the original white background.
🆕 How to use NEW Dark Mode in Microsoft Word
Microsoft Word’s dark mode feature can be a great way to get more comfortable and efficient with the program, but it can also be a hindrance if you’re used to the traditional look. Fortunately, it’s easy to get Microsoft Word out of dark mode if you ever find yourself in a pinch. All you have to do is navigate to the View tab on the upper left side of the ribbon and toggle off the dark mode option. With a few clicks, you’ll be back to the traditional Microsoft Word look in no time.




