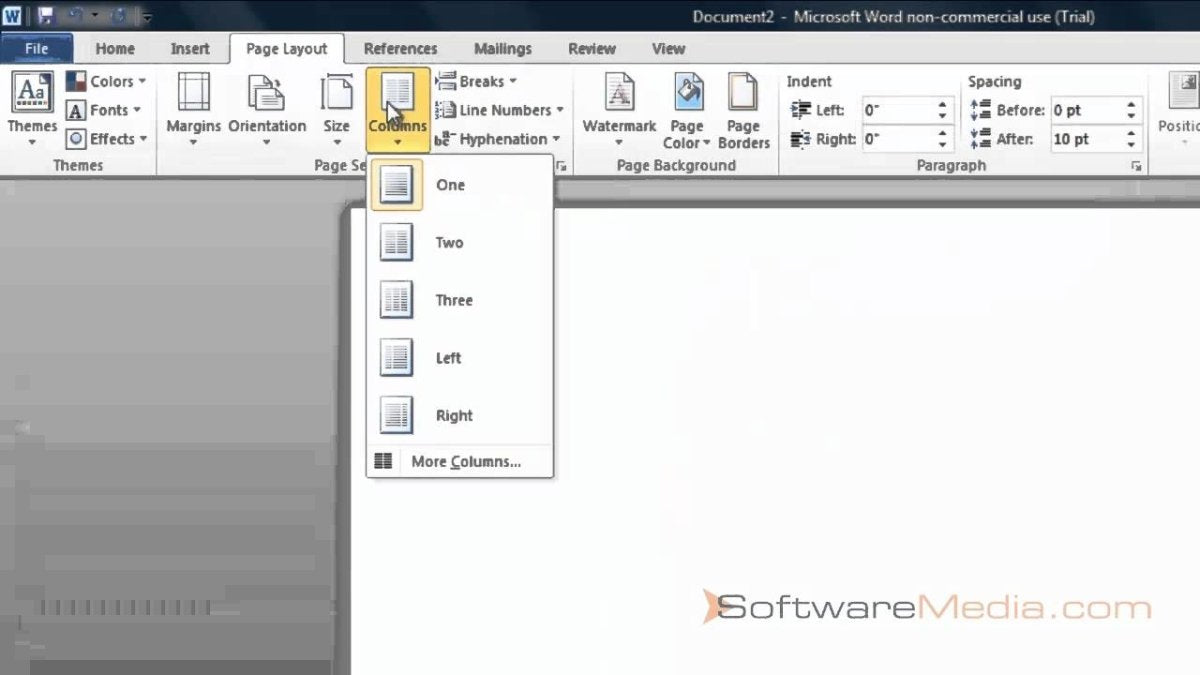
How to Fix Microsoft Word Page Layout?
Are you struggling to get your Microsoft Word document to look just right? Are you having trouble with your page layout? If so, you’re not alone! Microsoft Word is a powerful word processing program, but it can be difficult to figure out how to fix page layout issues. Fortunately, with a few simple steps, you can get your document back on track. In this article, we’ll take a look at how to fix Microsoft Word page layout problems. We’ll cover everything from simple text formatting to more complex issues like page margins, page breaks, and page orientation. With these tips in hand, you’ll be able to get your document looking great in no time!
- Open Microsoft Word and click on the Page Layout tab.
- Select the Margins button.
- Choose a predefined margin setting or create your own.
- Adjust the spacing between lines and paragraphs.
- Adjust the paper size and orientation.
- Select the Page Setup dialog box from the Page Layout tab.
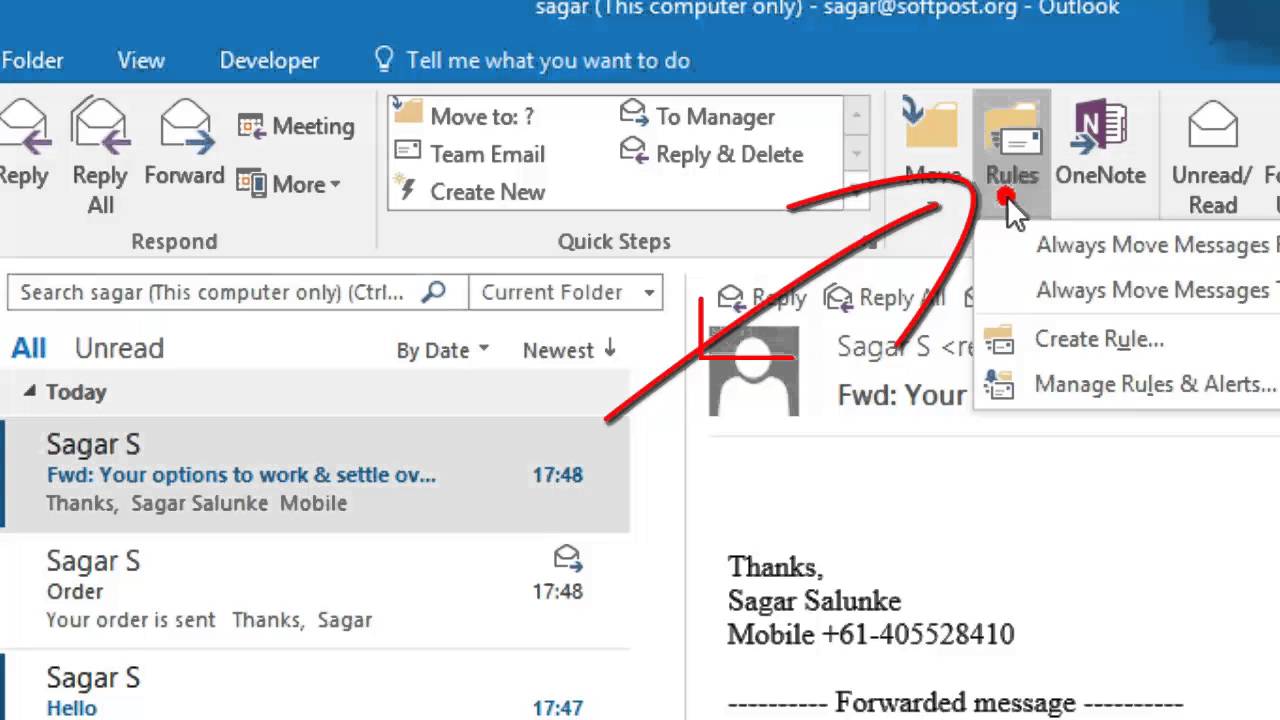
Introduction to Fix Microsoft Word Page Layout
Microsoft Word is an essential tool for creating documents, writing reports, and completing other types of work. However, it can be difficult to make sure the page layout is perfect. This article will provide some tips on how to fix Microsoft Word page layout.
Aligning Text and Images
When creating a document in Microsoft Word, it is important to make sure that the text and images are properly aligned. To align text, select the text and click on the “Align Text” button in the ribbon. This will open a drop-down menu that allows you to select various options for text alignment. To align images, select the image and click on the “Align” button in the ribbon. This will open a drop-down menu that allows you to select various options for image alignment.
Aligning Text to Margins
In addition to aligning text and images, it is also important to make sure that the text is properly aligned to the margins. To do this, open the “Page Layout” tab in the ribbon and select the “Margins” option. This will open a window that allows you to adjust the margin settings. You can also adjust the margins by dragging the margin markers on the ruler bar.
Using Text Wrapping
Text wrapping is another important feature of Microsoft Word that can be used to adjust the page layout. To use text wrapping, select the text or image and click on the “Text Wrapping” button in the ribbon. This will open a drop-down menu that allows you to select the type of text wrapping that you want to use.
Adjusting Line and Paragraph Spacing
Microsoft Word also provides a variety of tools for adjusting line and paragraph spacing. To adjust line spacing, select the text and click on the “Line Spacing” button in the ribbon. This will open a drop-down menu that allows you to select the type of line spacing that you want to use. To adjust paragraph spacing, open the “Paragraph” tab in the ribbon and select the “Spacing” option. This will open a window that allows you to adjust the paragraph spacing settings.
Setting Page Size and Orientation
The page size and orientation can also be adjusted in Microsoft Word. To set the page size, open the “Page Layout” tab in the ribbon and select the “Size” option. This will open a window that allows you to select the size of the page. To set the page orientation, open the “Page Layout” tab in the ribbon and select the “Orientation” option. This will open a window that allows you to select the orientation of the page.
Adding Headers and Footers
Headers and footers can be added to a document to provide additional information or to add a unique design. To add a header or footer, open the “Insert” tab in the ribbon and select the “Header & Footer” option. This will open a window that allows you to insert a header or footer into the document.
Using Themes and Styles
Themes and styles can be used to quickly change the look and feel of a document. To use a theme, open the “Design” tab in the ribbon and select the “Themes” option. This will open a window that allows you to select the theme that you want to use. To use a style, open the “Home” tab in the ribbon and select the “Styles” option. This will open a window that allows you to select the style that you want to use.
Using Tables and Columns
Tables and columns can be used to create more complex layouts for documents. To create a table, open the “Insert” tab in the ribbon and select the “Table” option. This will open a window that allows you to create a table with the desired number of rows and columns. To create columns, open the “Page Layout” tab in the ribbon and select the “Columns” option. This will open a window that allows you to select the number of columns that you want to use.
Using Page Breaks and Sections
Page breaks and sections can be used to create complex page layouts. To insert a page break, open the “Insert” tab in the ribbon and select the “Page Break” option. To create a section, open the “Page Layout” tab in the ribbon and select the “Sections” option. This will open a window that allows you to insert a section into the document.
Related Faq
Q1. What Causes Microsoft Word Page Layout Issues?
Answer: Issues with the page layout of a Microsoft Word document can be caused by a variety of factors. For example, incorrect margins, incorrect paper size, improper use of styles, or incorrect page breaks can all cause page layout issues. Additionally, software or hardware issues, such as an outdated version of Microsoft Word or a malfunctioning printer, can result in page layout issues.
Q2. How Can I Change the Margins in Microsoft Word?
Answer: Changing the margins in Microsoft Word is a straightforward process. First, open the document you would like to modify. On the Page Layout tab, click the Margins button and select the preferred margin size from the drop-down menu. If you would like to customize the margins, you can select the Custom Margins option from the drop-down menu and adjust the top, bottom, left, and right margins to the desired size. Once you are satisfied with the changes, click OK.
Q3. How Can I Change the Paper Size in Microsoft Word?
Answer: To change the paper size of a Microsoft Word document, open the document and navigate to the Page Layout tab. Select the Size option in the Page Setup group, then select the desired paper size from the drop-down menu. If you would like to customize the paper size, you can select the Custom Paper Size option from the drop-down menu and enter the desired dimensions. Once you are satisfied with the changes, click OK.
Q4. How Can I Use Styles in Microsoft Word?
Answer: Styles are an essential tool for creating and formatting documents in Microsoft Word. To use styles, open the document you would like to modify and navigate to the Home tab. In the Styles group, you can select from a list of pre-defined styles such as Heading 1 and Body Text. Additionally, you can create your own custom styles by selecting the More option from the Styles menu. To apply a style, select the desired text and click the desired style in the Styles menu.
Q5. How Can I Insert Page Breaks in Microsoft Word?
Answer: Inserting page breaks in Microsoft Word is a simple process. First, open the document you would like to modify and navigate to the Page Layout tab. In the Page Setup group, select the Breaks option, then select the desired page break option from the drop-down menu. To insert a page break at a specific location, you can place your cursor at the desired location and select the Page Break option from the Breaks menu.
Q6. How Can I Troubleshoot Microsoft Word Page Layout Issues?
Answer: Troubleshooting Microsoft Word page layout issues can be a challenging process. First, review the document to check for any incorrect margins, paper size, styles, or page breaks. Additionally, check that the printer is connected correctly and is not malfunctioning. If the issue persists, you can try resetting the page layout by navigating to the Page Layout tab, selecting the Reset All Page Breaks option in the Page Setup group, and clicking OK. If the issue still persists, you may need to contact Microsoft for further assistance.
Word: Page Layout
Microsoft Word page layout can be tricky to work with and can lead to a lot of confusion. However, with a few simple steps, you can get your page layout just the way you want it. With the help of page margins, page orientation, page size, and page breaks, you can create a Microsoft Word document that looks professional and is formatted according to the way you want. So go ahead and give it a try, and you’ll be glad that you did.




