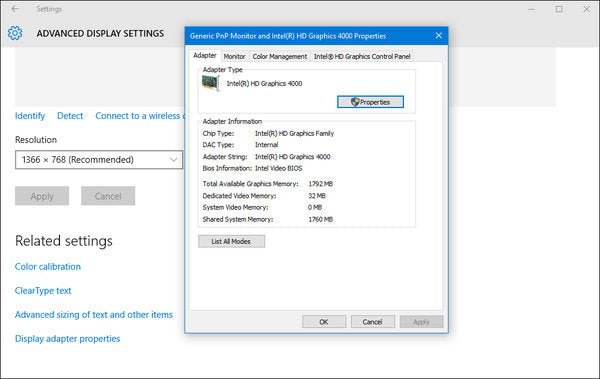
How to Find What Graphics Card I Have Windows 10
If you’re a Windows 10 user, you’ve probably noticed how the latest version of the operating system has taken the gaming experience to a whole new level. But one of the most important components that determines the quality of your gaming experience is your graphics card. Knowing exactly what graphics card you have is crucial to making sure you can get the most out of your gaming experience. That’s why this guide will show you how to find out what graphics card you have in Windows 10.
How to Find What Graphics Card I Have Windows 10
- Open the Start menu and type “Device Manager”.
- Select “Device Manager” from the results.
- Expand the “Display Adapters” list.
- The name of your graphics card will be listed there.

How to Identify Graphics Card in Windows 10
Windows 10 is the latest operating system from Microsoft and is used by many people. It has many features that are designed to make it easier to use and more secure. One of the most important features is the ability to identify and update your graphics card. This article will discuss how to find out what graphics card you have in Windows 10.
The first step in identifying your graphics card is to open the Device Manager. To do this, press the Windows key + X and select Device Manager from the menu. Once the Device Manager is open, you will see a list of the devices on your system. Look for the category called Display Adapters and expand it to see what type of graphics card you have.
Another way to identify your graphics card is to use the System Information tool. To access this tool, press the Windows key + R and type ‘msinfo32’ into the Run box. This will open the System Information window. On the left side of this window, you will see a list of categories. Select Components and then Display to view the details of your graphics card.
Check Manufacturer Website
If the Device Manager and System Information tools do not provide enough information, you can also check the manufacturer’s website for more information. You can find the manufacturer’s website by searching for the name of your graphics card. Once you are on the manufacturer’s website, you can look in the product support section for more details about your graphics card.
You can also use a third-party tool such as GPU-Z to identify your graphics card. GPU-Z is a free software that can be used to identify the details of your graphics card, including the name and model number. Once you have installed the software, you can run it to get the information about your graphics card.
Using Command Prompt
Another way to identify your graphics card is to use the Command Prompt. To open the Command Prompt, press the Windows key + X and select Command Prompt from the menu. Once the Command Prompt is open, type ‘wmic path win32_videocontroller’ and press Enter. This will display the details of your graphics card.
Using DirectX Diagnostic Tool
The DirectX Diagnostic Tool is another useful tool that can be used to identify your graphics card. To access the DirectX Diagnostic Tool, press the Windows key + R and type ‘dxdiag’ into the Run box. This will open the DirectX Diagnostic Tool. On the System tab, you will see the details of your graphics card.
Using BIOS/UEFI
You can also check your BIOS/UEFI for information about your graphics card. To access the BIOS/UEFI, restart your computer and press the key that is displayed on the screen to enter the BIOS/UEFI. Once you are in the BIOS/UEFI, look for the category that contains information about your graphics card.
Using System Information App
The System Information app is another useful tool that can be used to identify your graphics card. To open the System Information app, press the Windows key + X and select System Information from the menu. On the left side of the window, select the category called Display and then look for the details of your graphics card.
Frequently Asked Questions
Q1. How do I check what type of graphics card I have on Windows 10?
A1. To check what type of graphics card you have on Windows 10, open the Start menu and search for “device manager”. In the Device Manager, click the arrow beside “Display Adapters” to expand the list and view the type of graphics card you have. You can also right-click the Start button and select “Device Manager” from the pop-up menu. Once you expand the “Display Adapters” list, you will see the type of graphics card you have installed on your computer.
Q2. How can I find the exact model of my graphics card in Windows 10?
A2. To find the exact model of your graphics card in Windows 10, open the Device Manager and double-click the graphics card to open its Properties window. In the Properties window, select the “Details” tab and then select “Hardware Ids” from the dropdown list. This will display the exact model of your graphics card, which you can then search online to find more information about it.
Q3. Is there an easier way to find out what graphics card I have in Windows 10?
A3. Yes, there is an easier way to find out what graphics card you have in Windows 10. You can use a third-party utility such as GPU-Z to detect and display the information about your graphics card. This utility can detect the graphics card, its model, its driver version, the amount of VRAM it has, and other information.
Q4. Can I find out how much memory my graphics card has in Windows 10?
A4. Yes, you can find out how much memory your graphics card has in Windows 10. Open the Device Manager and double-click the graphics card to open its Properties window. Then select the “Details” tab and select “Adapter RAM” from the dropdown list. This will display the amount of memory your graphics card has.
Q5. Can I find out what driver version I have for my graphics card in Windows 10?
A5. Yes, you can find out what driver version you have for your graphics card in Windows 10. Open the Device Manager and double-click the graphics card to open its Properties window. Then select the “Driver” tab and select “Driver Version”. This will display the version of the driver you have installed for your graphics card.
Q6. Can I find out what type of graphics processor my graphics card has in Windows 10?
A6. Yes, you can find out what type of graphics processor your graphics card has in Windows 10. Open the Device Manager and double-click the graphics card to open its Properties window. Then select the “Details” tab and select “Graphic Processor” from the dropdown list. This will display the type of graphics processor you have installed on your computer.
Windows 10 – How to Check Which Graphics Card You Have
If you’re trying to find out what graphics card you have in your Windows 10 system, you now know the steps to do so. From using your system settings to using the DirectX Diagnostic Tool, you have a few options to quickly and easily identify your graphics card. Knowing your graphics card can be useful when upgrading components or trying to troubleshoot problems. With the steps outlined in this article, you now have the tools and knowledge to find out what graphics card you have in your Windows 10 system.




