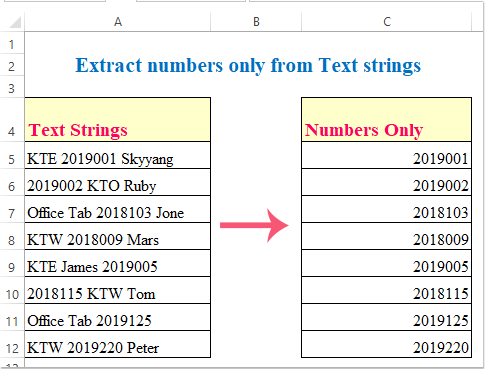
How to Extract Only Numbers From a Cell in Excel?
Are you an Excel user who is finding it difficult to extract only numbers from a cell? If yes, you don’t have to worry anymore, as this article will provide a detailed guide on how to easily extract only numbers from a cell in Excel. We will discuss the various methods of extracting numbers, ranging from using formulas to using the Text to Columns feature. So, let’s get started!
How to Extract Only Numbers From a Cell in Excel?
- Open the Excel file containing the cell with numbers and text.
- Select the cell containing the numbers and text.
- Click the Data tab in the ribbon.
- Click the Text to Columns button.
- Select the Fixed Width option in the Convert Text to Columns Wizard.
- Click the Next button.
- Click the Next button again.
- Check the box next to the column containing the numbers.
- Click the Finish button.
- Click the OK button.

Extracting Only Numbers From a Cell in Excel
Excel is a powerful spreadsheet software that allows users to manipulate and analyze data quickly and easily. One of the most common tasks users perform in Excel is extracting only numbers from a cell. This is especially useful when dealing with data that contains both numbers and text, such as an address or phone number. In this article, we will discuss the various methods of extracting only numbers from a cell in Excel.
Using the VALUE Function
The VALUE function is an Excel formula that can be used to extract only numbers from a cell. It takes the text in a cell as an argument and returns the numeric value of the text. This means that any text or characters other than numbers will be ignored and only the numbers in the cell will be returned. To use the VALUE function, simply enter the formula “=VALUE(cell number)” into the desired cell.
Using the TEXT Function
The TEXT function is another Excel formula that can be used to extract only numbers from a cell. It takes the text in a cell as an argument and returns the text with any non-numeric characters removed. This means that any text or characters other than numbers will be ignored and only the numbers in the cell will be returned. To use the TEXT function, simply enter the formula “=TEXT(cell number)” into the desired cell.
Using the SEARCH Function
The SEARCH function is an Excel formula that can be used to find the location of a particular character or set of characters in a cell. It takes the text in a cell as an argument and returns the position of the character or set of characters in the text. This means that any text or characters other than numbers will be ignored and only the location of the numbers in the cell will be returned. To use the SEARCH function, simply enter the formula “=SEARCH(cell number)” into the desired cell.
Using the LEFT Function
The LEFT function is another Excel formula that can be used to extract only numbers from a cell. It takes the position of the first character in the text in a cell as an argument and returns the text from the beginning of the text to the position of the character. This means that any text or characters other than numbers will be ignored and only the numbers in the cell will be returned. To use the LEFT function, simply enter the formula “=LEFT(cell number)” into the desired cell.
Using the RIGHT Function
The RIGHT function is an Excel formula that can be used to extract only numbers from a cell. It takes the position of the last character in the text in a cell as an argument and returns the text from the end of the text to the position of the character. This means that any text or characters other than numbers will be ignored and only the numbers in the cell will be returned. To use the RIGHT function, simply enter the formula “=RIGHT(cell number)” into the desired cell.
Top 6 Frequently Asked Questions
1. How Can I Extract Only Numbers From a Cell in Excel?
Answer: To extract only numbers from a cell in Excel, you can use the VALUE function. This function takes a value as input and returns a numeric value corresponding to it. For example, if you have a cell with text like “abc123”, the VALUE function will return the number 123. You can use this function in combination with other functions like LEFT, RIGHT, or MID to extract specific parts of a string. Additionally, you can use the FIND or SEARCH functions to locate the position of a particular character or string within a cell, and then use the LEFT or RIGHT functions to extract the desired number.
2. How Can I Extract Only Numbers From a Range of Cells in Excel?
Answer: To extract only numbers from a range of cells in Excel, you can use the SUMPRODUCT function. This function takes two ranges as input and returns the sum of the products of the corresponding elements in each range. For example, if you have a range of cells with text like “abc123”, the SUMPRODUCT function will return the sum of the numbers in the range (in this case, 123). You can use this function in combination with other functions like LEFT, RIGHT, or MID to extract specific parts of a string. Additionally, you can use the FIND or SEARCH functions to locate the position of a particular character or string within a cell, and then use the LEFT or RIGHT functions to extract the desired number.
3. How Can I Extract Only Numbers From a Text String in Excel?
Answer: To extract only numbers from a text string in Excel, you can use the SUBSTITUTE function. This function takes three arguments: the text string, a character or substring to be replaced, and a character or substring to replace the original character or substring. For example, if you have a text string like “abc123”, you can use the SUBSTITUTE function to replace all the characters with numbers, resulting in the number 123. Additionally, you can use the FIND or SEARCH functions to locate the position of a particular character or string within a cell, and then use the LEFT or RIGHT functions to extract the desired number.
4. How Can I Extract Only Numbers From a List of Text Strings in Excel?
Answer: To extract only numbers from a list of text strings in Excel, you can use the SUMIF function. This function takes a range of values as input and returns the sum of all the values that meet the given criteria. For example, if you have a list of text strings like “abc123”, you can use the SUMIF function to return the sum of all the numbers in the list (in this case, 123). Additionally, you can use the FIND or SEARCH functions to locate the position of a particular character or string within a cell, and then use the LEFT or RIGHT functions to extract the desired number.
5. How Can I Extract Only Numbers From a List of Text Strings That Contain Non-Numeric Characters in Excel?
Answer: To extract only numbers from a list of text strings that contain non-numeric characters in Excel, you can use the SUMIFS function. This function takes two or more ranges as input and returns the sum of all the values that meet the given criteria. For example, if you have a list of text strings like “abc123”, you can use the SUMIFS function to return the sum of all the numbers in the list (in this case, 123). Additionally, you can use the FIND or SEARCH functions to locate the position of a particular character or string within a cell, and then use the LEFT or RIGHT functions to extract the desired number.
6. How Can I Extract Only Numbers From a List of Text Strings That Contain Multiple Instances of the Same Number in Excel?
Answer: To extract only numbers from a list of text strings that contain multiple instances of the same number in Excel, you can use the SUMPRODUCT function. This function takes two ranges as input and returns the sum of the products of the corresponding elements in each range. For example, if you have a list of text strings like “abc123”, you can use the SUMPRODUCT function to return the sum of all the numbers in the list (in this case, 123). Additionally, you can use the FIND or SEARCH functions to locate the position of a particular character or string within a cell, and then use the LEFT or RIGHT functions to extract the desired number.
Once you have learned how to extract only numbers from a cell in Excel, you will have mastered a valuable skill. By taking the time to understand the various functions available and how to use them, you will be able to quickly and easily take your data analysis to the next level. With this skill, you will be able to quickly and accurately identify trends, patterns, and valuable insights in your data that you may have otherwise missed. Make sure you take the time to learn this valuable skill and you will be glad you did.




