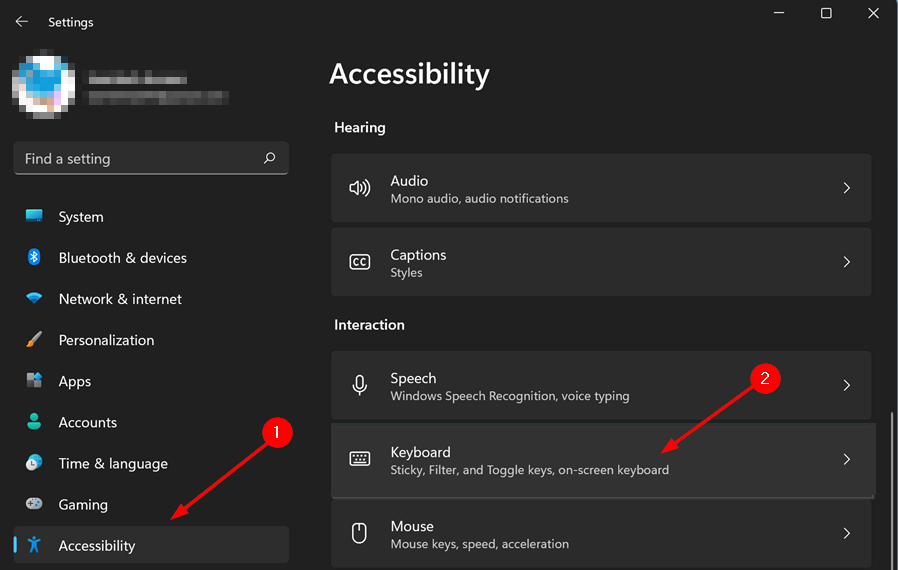
How to Disable Sticky Keys Windows 11
Sticky keys are a feature on Windows 11 that allow you to type multiple keystrokes with a single key press. For some users, however, this feature can be annoying and intrusive, leading to frustration and confusion. If you want to disable sticky keys on your Windows 11 computer, you’ve come to the right place. In this article, we’ll walk you through the steps of disabling sticky keys, so you can take back control of your computer.
How to Disable Sticky Keys Windows 11
- Press the Windows key on your keyboard and type Ease of Access Keyboard Settings and press enter.
- Turn off Sticky Keys in the Ease of Access window.
- Click OK to save the changes.

Understanding Sticky Keys in Windows 11
Sticky Keys is an accessibility feature of Windows 11 that allows users to press keys in sequence to perform shortcut key combinations. This feature is designed to make it easier for those with physical disabilities to use the keyboard more efficiently. The feature is enabled by default, but can be disabled when it is no longer needed.
The Sticky Keys feature is located in the Ease of Access Center in the Control Panel. This feature can be turned on and off by simply pressing the Shift key five times in succession. When enabled, it will display a small icon in the system tray to indicate that it is active.
Enabling or Disabling Sticky Keys in Windows 11
In order to enable or disable Sticky Keys in Windows 11, users must first open the Control Panel. This can be done by going to the Start Menu and typing “Control Panel” into the search box. Once the Control Panel is open, select “Ease of Access” and then click on “Change how your keyboard works”. This will open the Sticky Keys window.
From here, users can enable or disable the Sticky Keys feature by checking or unchecking the box next to “Turn on Sticky Keys when SHIFT is pressed five times”. If the box is unchecked, Sticky Keys will be disabled. If the box is checked, Sticky Keys will be enabled.
Configuring Sticky Keys in Windows 11
In addition to enabling or disabling Sticky Keys, users can also configure the feature by clicking on the “Settings” button in the Sticky Keys window. This will open a new window where users can configure the behavior of the Sticky Keys feature.
Users can choose to have the Sticky Keys feature turn off after a key has been pressed, or they can choose to have the feature remain active until the Shift key is pressed again. They can also choose to have the feature play a sound when it is enabled or disabled.
Disabling Sticky Keys in Other Operating Systems
While the steps to disable Sticky Keys in Windows 11 are relatively straightforward, disabling the feature in other operating systems may require additional steps. For example, in Mac OS X, the feature can be disabled by going to the System Preferences, selecting the Keyboard tab, and then unchecking the box next to “Enable Sticky Keys”.
Using a Third-Party Utility to Disable Sticky Keys
Finally, users can also use a third-party utility to disable Sticky Keys. There are many such utilities available, some of which are free and others which require a purchase. These utilities can be used to disable Sticky Keys in any operating system.
Using the Keyboard to Disable Sticky Keys in Windows 11
In addition to using the Control Panel to disable Sticky Keys, Windows 11 users can also disable the feature using the keyboard. This can be done by pressing the Shift key five times in succession. When the Sticky Keys window appears, users can uncheck the box next to “Turn on Sticky Keys when SHIFT is pressed five times” to disable the feature.
Using an Automation Script to Disable Sticky Keys
For advanced users, it is also possible to use a scripting language, such as VBScript or PowerShell, to disable Sticky Keys. This can be done by running a script that checks the registry key associated with the Sticky Keys feature and sets it to zero.
Using Group Policy to Disable Sticky Keys
For users in an enterprise environment, it is also possible to use Group Policy to disable Sticky Keys. This can be done by going to the Computer Configuration section of the Group Policy editor, selecting the Administrative Templates, and then setting the “Turn off Sticky Keys” policy to “disabled”.
Frequently Asked Questions
What are Sticky Keys?
Sticky Keys is a feature of Windows 11 that allows users to press a combination of two or more keys at the same time to perform a shortcut. For example, if you press the Shift key five times in a row, Windows will open the Sticky Keys options window. This feature is useful for people with limited mobility, but some users may find it annoying.
How do I Disable Sticky Keys in Windows 11?
To disable Sticky Keys in Windows 11, open the Control Panel and select “Ease of Access.” In the “Ease of Access Center” window, click on the “Make the keyboard easier to use” option. Then, uncheck the box next to “Turn on Sticky Keys.” Finally, click “OK” to save your changes.
What is the Keyboard Shortcut for Turning Off Sticky Keys?
You can turn off Sticky Keys using a keyboard shortcut. To do this, press and hold the Shift key for five seconds. This will open the Sticky Keys options window, and you can then uncheck the box next to “Turn on Sticky Keys.”
Can I Disable Sticky Keys in the Registry?
Yes, you can disable Sticky Keys in the Registry. To do this, open the Registry Editor by typing “regedit” in the Run dialog box. Then, navigate to the following path: HKEY_CURRENT_USER\Control Panel\Accessibility\StickyKeys. Double-click on the “Flags” value and change the value data from “1” to “0”. This will disable Sticky Keys in Windows 11.
What is the Command Line Command for Turning Off Sticky Keys?
You can turn off Sticky Keys using a command line command. To do this, open the Command Prompt window by typing “cmd” in the Run dialog box. Then, type the following command and press Enter: “reg add HKCU\Control Panel\Accessibility\StickyKeys /v Flags /t REG_DWORD /d 0 /f”. This will disable Sticky Keys in Windows 11.
Are There Other Ways to Disable Sticky Keys?
Yes, you can also disable Sticky Keys in Windows 11 by disabling the feature in the Accessibility Options window. To do this, open the Control Panel and select “Ease of Access.” Then, click on the “Make the keyboard easier to use” option and uncheck the box next to “Turn on Sticky Keys.” Finally, click “OK” to save your changes.
How to Turn Off Sticky Keys on Windows 11 – Quick & Easy
If you are a Windows 11 User and have been troubled by the Sticky Keys feature, you can now easily disable it using the methods mentioned above. With these straightforward steps, you can easily get rid of the Sticky Keys without having to worry about accidentally enabling them. All you have to do is follow the instructions carefully and make sure to check if the feature has been disabled. With these easy steps, you can enjoy a hassle-free experience using your Windows 11.




