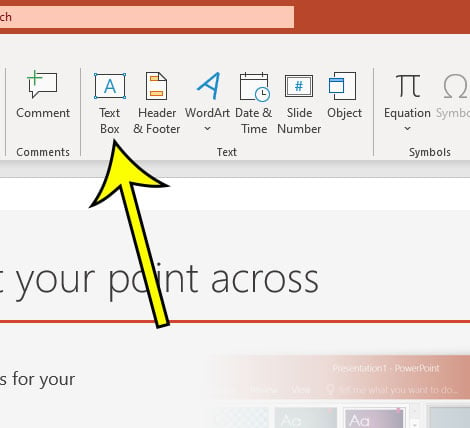
How to Delete Text Box in Powerpoint?
Are you trying to delete a text box in your Powerpoint presentation but don’t know how to do it? Don’t worry, you’ve come to the right place! In this article, we will guide you step-by-step on how to delete a text box in Powerpoint. We’ll also provide tips on how to ensure that you don’t accidentally delete any important information. So, let’s get started!
To delete a text box in PowerPoint, follow these steps:
- Open the PowerPoint presentation.
- Click to select the text box you want to delete.
- Press the delete key on your keyboard.
- The text box will be removed from your presentation.

Deleting a Text Box in Microsoft PowerPoint
Text boxes are a great way to display information in Microsoft PowerPoint. They can be used to highlight key points, draw attention to certain slides, or provide additional information and visuals to animations. However, if you no longer need a text box, you may wish to delete it. This article will discuss how to delete a text box in Microsoft PowerPoint.
Using the Delete Key
The fastest and simplest way to delete a text box in Microsoft PowerPoint is to use the Delete key on your keyboard. To do this, first, select the text box you want to delete by clicking on it with your mouse. Once the text box is selected, press the Delete key on your keyboard. The text box will be immediately removed from the slide.
If you want to delete multiple text boxes at once, you can use the Delete key as well. Just select multiple text boxes by clicking and dragging your mouse over them, then press the Delete key. All of the selected text boxes will be removed from the slide.
Using the Right-Click Menu
Another way to delete a text box in Microsoft PowerPoint is to use the right-click menu. To do this, first, select the text box you want to delete by clicking on it with your mouse. Once the text box is selected, right-click on it with your mouse. This will open a menu of options. From this menu, select the “Delete” option. The text box will be immediately removed from the slide.
If you want to delete multiple text boxes at once, you can use the right-click menu as well. Just select multiple text boxes by clicking and dragging your mouse over them, then right-click on one of them. From the right-click menu, select the “Delete” option. All of the selected text boxes will be removed from the slide.
Using the Home Tab
The third way to delete a text box in Microsoft PowerPoint is to use the Home tab. To do this, first, select the text box you want to delete by clicking on it with your mouse. Once the text box is selected, navigate to the Home tab at the top of the screen. From the Home tab, click the “Delete” button. The text box will be immediately removed from the slide.
If you want to delete multiple text boxes at once, you can use the Home tab as well. Just select multiple text boxes by clicking and dragging your mouse over them, then select the “Delete” button from the Home tab. All of the selected text boxes will be removed from the slide.
Using the Cut Command
The fourth way to delete a text box in Microsoft PowerPoint is to use the Cut command. To do this, first, select the text box you want to delete by clicking on it with your mouse. Once the text box is selected, press the “Ctrl+X” keys on your keyboard. This will open the Cut command, which will remove the text box from the slide.
If you want to delete multiple text boxes at once, you can use the Cut command as well. Just select multiple text boxes by clicking and dragging your mouse over them, then press the “Ctrl+X” keys on your keyboard. All of the selected text boxes will be removed from the slide.
Using the Clear Command
The fifth way to delete a text box in Microsoft PowerPoint is to use the Clear command. To do this, first, select the text box you want to delete by clicking on it with your mouse. Once the text box is selected, press the “Ctrl+Shift+C” keys on your keyboard. This will open the Clear command, which will remove the text box from the slide.
If you want to delete multiple text boxes at once, you can use the Clear command as well. Just select multiple text boxes by clicking and dragging your mouse over them, then press the “Ctrl+Shift+C” keys on your keyboard. All of the selected text boxes will be removed from the slide.
Few Frequently Asked Questions
1. What is a Text Box?
A text box is a graphical element in Microsoft PowerPoint that enables users to add text or images to a slide. Text boxes can be moved, resized, and formatted to fit any presentation. They are commonly used to highlight key points, add titles, create diagrams, and more.
2. How Do I Create a Text Box in PowerPoint?
Creating a text box in PowerPoint is easy. Simply select the ‘Insert’ tab and then choose ‘Text Box’ from the ribbon. This will open a new text box on the slide. You can then type your text into the box and format it using the options in the ‘Format’ tab.
3. How Do I Delete a Text Box in PowerPoint?
Deleting a text box in PowerPoint is just as easy as creating one. Simply select the text box and press the ‘Delete’ key on your keyboard. The text box will then be removed from the slide.
4. Is There Another Way to Delete a Text Box in PowerPoint?
Yes, there is another way to delete a text box in PowerPoint. Right-click on the text box, and then select the ‘Delete’ option from the menu. This will remove the text box from the slide.
5. Can I Undo Deleting a Text Box?
Yes, you can undo deleting a text box in PowerPoint. Simply select the ‘Undo’ option from the ‘Edit’ tab in the ribbon. This will restore the text box to the slide.
6. Is There a Way to Select Multiple Text Boxes in PowerPoint?
Yes, there is a way to select multiple text boxes in PowerPoint. Simply hold down the ‘Ctrl’ key and click on each of the text boxes that you want to select. Alternatively, you can click and drag a selection box around all of the text boxes that you want to select.
How to Delete Text Box in Powerpoint
Now that you know how to delete text boxes in PowerPoint, you can easily remove any unwanted text boxes that may be cluttering up your presentation. By following these simple steps, you can quickly and efficiently delete text boxes from your PowerPoint slides and make sure your presentation looks its best. With these steps in mind, you can now confidently delete any text boxes you no longer need and get back to creating your amazing presentation!




