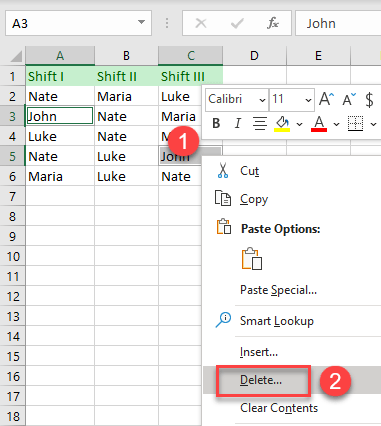
How to Delete Rows With Specific Text in Excel?
If you’re looking for an easy way to delete rows with specific text in Microsoft Excel, you’ve come to the right place. In this article, we’ll take a look at how to quickly and easily search for and delete rows with specific text in an Excel spreadsheet. We’ll provide step-by-step instructions and explain the process so you can quickly delete any rows with unwanted text in your Excel sheets. So, let’s get started!
To delete rows with specific text in Excel, follow these steps:
- Open the spreadsheet in Microsoft Excel.
- Click on the “Home” tab.
- Click on the “Find & Select” button.
- Select the “Replace” option.
- In the “Find What” field, enter the specific text you want to delete.
- In the “Replace With” field, enter nothing.
- Click on the “Replace All” button.
- Click on the “OK” button to confirm.
- The rows containing the specific text will be deleted.

Deleting Rows with Specific Text in Excel
Microsoft Excel is an incredibly powerful spreadsheet program that can be used to perform all kinds of data manipulation. One of the most useful features is the ability to delete rows with specific text. This can be done quickly and easily with the right tools, and it can save time and effort when dealing with large amounts of data.
In this article, we’ll show you how to delete rows with specific text in Excel. We’ll go over the different methods you can use and then discuss the best one to use depending on your needs.
With the right tools and techniques, you can easily delete rows with specific text in Excel. Let’s get started and take a look at how it’s done.
Using the Find and Replace Tool
The Find and Replace tool is one of the most powerful features in Excel. It allows you to quickly search for specific text in a spreadsheet and then replace it with something else. This is a great way to delete rows with specific text in Excel.
To use the Find and Replace tool, open the spreadsheet you want to work on and select the “Find and Replace” tab. Then, enter the text you want to search for in the “Find What” box and leave the “Replace With” box blank. Finally, click “Replace All” and Excel will automatically delete all of the rows containing the text you specified.
Using the Filter Option
The Filter option is another useful tool for deleting rows with specific text in Excel. This option allows you to quickly filter out data that doesn’t meet certain criteria. For example, you can filter out all rows that contain a certain word or phrase.
To use the Filter option, open your spreadsheet and select the “Data” tab. Then, click the “Filter” button and select the column you want to filter. Finally, enter the word or phrase you want to filter out and Excel will automatically delete all of the rows containing that text.
Using VBA Code
VBA (Visual Basic for Applications) is a powerful scripting language that can be used to automate various tasks in Excel. You can use VBA code to delete rows with specific text in Excel. The code is relatively easy to write and can be used to quickly delete rows with specific text.
To use VBA code, open the Visual Basic Editor by selecting “Developer” on the ribbon. Then, enter the following code:
- Sub DeleteRows()
- Dim ws As Worksheet
- Set ws = ActiveSheet
- ws.Range(“A1:A100″).AutoFilter Field:=1, Criteria1:=”InsertTextHere”
- ws.Range(“A1:A100”).SpecialCells(xlCellTypeVisible).EntireRow.Delete
- End Sub
This code will delete all of the rows in the range A1:A100 that contain the text “InsertTextHere”. Simply replace “InsertTextHere” with the text you want to search for and run the code. Excel will automatically delete all of the rows containing the specified text.
Using Excel Formulas
Excel formulas can also be used to delete rows with specific text. You can use the IF function to check if a cell contains a certain word or phrase, and then delete the row if it does. This is a great way to quickly delete rows with specific text in Excel.
To use an Excel formula, open your spreadsheet and enter the following formula in the first cell of the column you want to check:
- =IF(A1=”InsertTextHere”,TRUE,FALSE)
This formula will check if the cell in the A1 column contains the text “InsertTextHere”. If it does, the formula will return TRUE, otherwise it will return FALSE. Once you’ve entered the formula, copy it down the column and Excel will automatically delete all of the rows containing the specified text.
Using a Macro
Macros are small programs that can be used to automate various tasks in Excel. You can use macros to delete rows with specific text in Excel. This is a great way to quickly delete rows with specific text in Excel.
To use a macro, open your spreadsheet and select the “Developer” tab. Then, click the “Record Macro” button and enter a name for the macro. Finally, enter the following code:
- Sub DeleteRows()
- Dim ws As Worksheet
- Set ws = ActiveSheet
- ws.Range(“A1:A100″).AutoFilter Field:=1, Criteria1:=”InsertTextHere”
- ws.Range(“A1:A100”).SpecialCells(xlCellTypeVisible).EntireRow.Delete
- End Sub
This code will delete all of the rows in the range A1:A100 that contain the text “InsertTextHere”. Simply replace “InsertTextHere” with the text you want to search for and run the macro. Excel will automatically delete all of the rows containing the specified text.
Frequently Asked Questions
What is the easiest way to delete rows with specific text in Excel?
The easiest way to delete rows with specific text in Excel is by using the Filter feature. With this feature, you can quickly remove all rows containing specific text. First, select the range of cells that you want to filter. Then, click the Data tab and select Filter. After that, select the column you want to filter, then click the drop-down arrow and select Text Filters. Finally, select Contains from the list and type in the specific text you want to filter. All rows containing the specified text will be hidden and can then be deleted.
What happens to the data when you delete rows with specific text in Excel?
When you delete rows with specific text in Excel, the data in those rows will not be deleted. Instead, they will be hidden from view. This means that the data is still in the worksheet, but cannot be seen until the filter is removed.
What should you do before deleting rows with specific text in Excel?
Before deleting rows with specific text in Excel, it is important to make sure that you have a backup of your data. This can be done by copying and pasting the data into a separate worksheet or by saving it as a different file. This will ensure that if something goes wrong, you can easily restore your data.
How do you delete all rows containing specific text in Excel?
To delete all rows containing specific text in Excel, you will need to use the Filter feature. First, select the range of cells that you want to filter. Then, click the Data tab and select Filter. After that, select the column you want to filter, then click the drop-down arrow and select Text Filters. Finally, select Contains from the list and type in the specific text you want to filter. All rows containing the specified text will then be hidden and can be deleted.
Can you delete multiple rows with specific text in Excel?
Yes, it is possible to delete multiple rows with specific text in Excel. To do this, you will need to use the Filter feature. First, select the range of cells that you want to filter. Then, click the Data tab and select Filter. After that, select the column you want to filter, then click the drop-down arrow and select Text Filters. Finally, select Contains from the list and type in the specific text you want to filter. All rows containing the specified text will be hidden and can then be deleted.
What happens if you delete a row with specific text and then remove the filter?
If you delete a row with specific text and then remove the filter, the row will still be deleted. The data in the row will not be restored and will remain permanently deleted. Therefore, it is important to make sure that you have a backup of your data before deleting rows with specific text in Excel.
Deleting rows with specific text in Excel is a fairly simple process. With the help of the Excel’s built-in filtering and sorting tools, you can quickly and easily delete any rows that contain the text you are looking for. This can help you to more accurately and efficiently process large datasets and to keep your spreadsheet organized and tidy. With a few simple steps, you can delete any rows with specific text in Excel and make your spreadsheets more organized and efficient.




