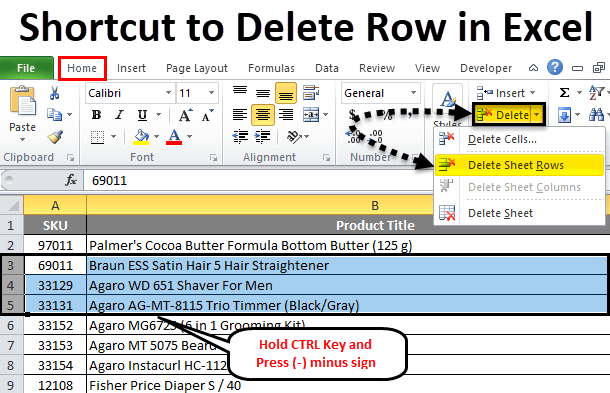
How to Delete Rows From Excel?
Are you having trouble deleting rows from your Excel spreadsheet? Don’t worry – you’re not alone. Excel can be a tricky program to master, and deleting rows is one of the most common problems that users experience. Fortunately, deleting rows from your spreadsheet is easy once you know how. In this article, we’ll take a look at how to delete rows from Excel, step-by-step. So, if you need to delete those pesky rows from your spreadsheet, read on for helpful tips and tricks!
Delete Rows From Excel: To delete a row in Excel, first select the row or rows you want to delete. Then right-click on the selection and choose Delete from the menu. Or, you can select the row or rows and press the Delete key. To delete multiple rows at once, select the rows you want to delete, then press either the Delete key on your keyboard or right-click and select Delete.
- Step 1: Select the row or rows you want to delete.
- Step 2: Right-click on the selection and choose Delete from the menu.
- Step 3: Or, you can select the row or rows and press the Delete key.
- Step 4: If you want to delete multiple rows at once, select the rows you want to delete and press either the Delete key on your keyboard or right-click and select Delete.

Deleting Rows From Excel Spreadsheets
Excel spreadsheets are a powerful tool for organizing and visualizing data. But when the data in a spreadsheet becomes outdated or irrelevant, it can be useful to delete rows or entire sheets. In this article, we’ll look at how to delete rows in Excel, as well as a few other helpful tips.
Deleting a row in Excel is a simple process. All you need to do is select the row you want to delete and then press the “Delete” key. This will remove the row from the spreadsheet. You can also use the mouse to delete a row by right-clicking on the row and selecting “Delete” from the menu.
If you want to delete multiple rows in Excel, you can do so by selecting multiple rows and pressing the “Delete” key. You can also select multiple rows by holding down the “Shift” key and clicking on the first and last rows you want to delete. Once you’ve selected the rows, press the “Delete” key to remove them from the spreadsheet.
Deleting Rows With a Keyboard Shortcut
In addition to using the “Delete” key, you can also delete rows in Excel with a keyboard shortcut. To do this, select the rows you want to delete and then press “Ctrl + -” (Control + Minus). This will delete the selected rows from the spreadsheet.
Another way to delete rows in Excel is to use the “Delete Sheet Rows” option. This option is available in the “Home” tab of the ribbon. To use it, select the rows you want to delete and then click on the “Delete Sheet Rows” button. This will remove the selected rows from the spreadsheet.
Deleting Entire Sheets
If you want to delete an entire sheet in Excel, you can do so by right-clicking on the tab of the sheet you want to delete and selecting “Delete” from the menu. This will remove the entire sheet from the spreadsheet.
You can also delete multiple sheets in Excel by selecting multiple tabs and then pressing the “Delete” key. This will remove all of the selected sheets from the spreadsheet.
Hiding Rows and Columns
If you don’t want to delete rows or columns from your spreadsheet, you can also hide them. To do this, select the rows or columns you want to hide and then go to the “Home” tab of the ribbon and click on the “Format” button. Then, select “Hide & Unhide” from the dropdown menu and select “Hide Rows” or “Hide Columns”. This will hide the selected rows or columns from the spreadsheet.
Unhiding Rows and Columns
If you’ve hidden rows or columns in your spreadsheet and want to unhide them, you can do so by selecting the rows or columns you want to unhide and then going to the “Home” tab of the ribbon and clicking on the “Format” button. Then, select “Hide & Unhide” from the dropdown menu and select “Unhide Rows” or “Unhide Columns”. This will unhide the selected rows or columns from the spreadsheet.
Clearing Cell Contents
If you want to remove the contents of a cell without deleting the cell itself, you can do so by selecting the cell and then pressing the “Delete” key. This will clear the contents of the cell without deleting the cell itself.
You can also clear the contents of multiple cells at once by selecting the cells you want to clear and then pressing the “Delete” key. This will clear the contents of the selected cells without deleting the cells themselves.
Top 6 Frequently Asked Questions
1. What is the easiest way to delete a row in Excel?
The easiest way to delete a row in Excel is to select the row you want to delete and press the Delete key on your keyboard. You can also right-click on the row header and select “Delete”. If you have multiple rows you want to delete, you can select the rows you want to delete and press the Delete key. You can also select the rows you want to delete and press Ctrl + – to delete them.
2. Can I delete multiple rows at once in Excel?
Yes, you can delete multiple rows at once in Excel. To do this, select the rows you want to delete and press the Delete key on your keyboard. You can also select the rows you want to delete and press Ctrl + – to delete them. Additionally, you can select the rows you want to delete and right-click on the row header and select “Delete”.
3. Is there a way to delete an entire column in Excel?
Yes, you can delete an entire column in Excel. To do this, select the column you want to delete and press the Delete key on your keyboard. You can also select the column you want to delete and press Ctrl + – to delete it. Additionally, you can select the column you want to delete and right-click on the column header and select “Delete”.
4. How do I delete empty rows in Excel?
To delete empty rows in Excel, select the row you want to delete and press the Delete key on your keyboard. You can also select the row you want to delete and press Ctrl + – to delete it. Additionally, you can select the row you want to delete and right-click on the row header and select “Delete”. If you have multiple empty rows, you can select them all and press the Delete key.
5. Is there a way to delete multiple columns at once in Excel?
Yes, you can delete multiple columns at once in Excel. To do this, select the columns you want to delete and press the Delete key on your keyboard. You can also select the columns you want to delete and press Ctrl + – to delete them. Additionally, you can select the columns you want to delete and right-click on the column header and select “Delete”.
6. Is it possible to delete rows based on a specific criteria in Excel?
Yes, it is possible to delete rows based on a specific criteria in Excel. To do this, use the “Filter” option in the Data tab to filter your data by the criteria you want. Then select the rows that meet the criteria and press the Delete key on your keyboard. You can also select the rows and press Ctrl + – to delete them. Additionally, you can select the rows and right-click on the row header and select “Delete”.
How to Delete Row in Excel
By following the steps in this article, you can quickly and easily delete unwanted rows in Excel. With just a few clicks of the mouse, you can delete one row, several rows, or even an entire worksheet. Now that you know how to delete rows in Excel, you can enhance the organization of your spreadsheets and make them easier to read.




