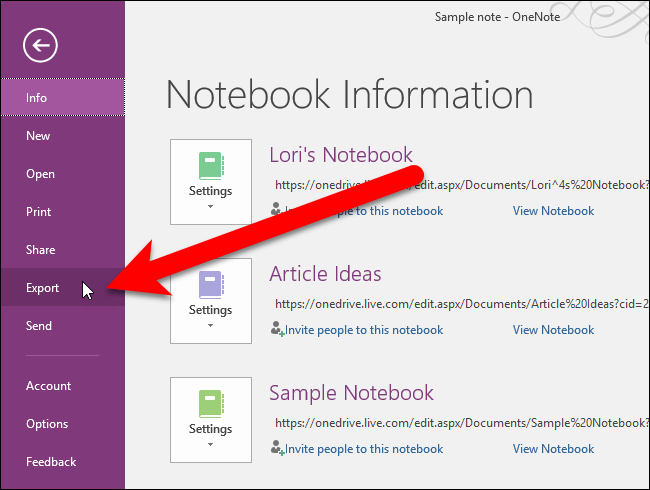
How to Copy Onenote Notebook?
If you’re looking for a way to quickly and easily copy a OneNote Notebook, then you’ve come to the right place. In this article, we’ll be walking you through the steps of how to copy a OneNote Notebook, so you can quickly and easily duplicate your notes and other information. Whether you’re looking to back up your notes or share them with someone else, copying a OneNote Notebook can be an invaluable tool. So, let’s get started and learn how to copy a OneNote Notebook in just a few easy steps.
Copying OneNote Notebook involves the following steps:
- Open the OneNote Notebook that you want to copy.
- On the Home tab, select Share and then choose Copy Notebook.
- Enter a name for the new notebook and select a location to save the notebook.
- Click Copy to create a copy of the Notebook.

How to Copy a OneNote Notebook
Copying a OneNote notebook is a simple process that can be useful when you need to transfer content stored in OneNote to another device. OneNote is a fantastic tool for taking notes and organizing information. By copying a OneNote notebook, you can take everything stored in one notebook and transfer it to another device for easy access. This article will cover the steps for copying a OneNote notebook.
Step 1: Export the Notebook
The first step in copying a OneNote notebook is to export the notebook from the original device. You can do this by going to File > Export > Notebook. This will open a dialog box that will allow you to select the notebook you want to export. Select the notebook you want to copy and click Export. This will create a file that can be transferred to the new device.
Step 2: Transfer the File
Now that you have exported the notebook, the next step is to transfer the file to the new device. You can do this using a USB drive, an email attachment, or a cloud storage service. Once the file has been transferred, you can move on to the next step.
Step 3: Import the Notebook
The last step is to import the notebook into the new device. To do this, open OneNote on the new device and go to File > Import > Notebook. This will open a dialog box that will allow you to select the file you transferred. Select the file and click Import. This will create a copy of the original notebook on the new device.
How to Share a OneNote Notebook
Sharing a OneNote notebook is a great way to collaborate with others. With OneNote, you can easily share a notebook with colleagues, family, or friends. This article will cover the steps for sharing a OneNote notebook.
Step 1: Create a Shared Link
The first step in sharing a OneNote notebook is to create a shared link. To do this, open the notebook you want to share and go to File > Share > Get a Sharing Link. This will open a dialog box that will allow you to select the type of link you want to create. Select the type of link you want to share and click Create Link. This will create a link that can be shared with others.
Step 2: Share the Link
Now that you have created a shared link, the next step is to share the link with the people you want to collaborate with. You can do this by sending them the link via email, messaging, or any other method. Once the link has been shared, those people will be able to access the notebook.
Step 3: Collaborate
The last step is to collaborate with the people you shared the link with. In OneNote, you will be able to see who is currently viewing the notebook and make changes in real-time. This is a great way to collaborate with others and get things done quickly.
How to Sync a OneNote Notebook
Syncing a OneNote notebook is a great way to keep the content stored in OneNote up to date across multiple devices. OneNote is a fantastic tool for taking notes and organizing information. By syncing a OneNote notebook, you can ensure that the content on one device is the same as the content on another device. This article will cover the steps for syncing a OneNote notebook.
Step 1: Sign in to OneNote
The first step in syncing a OneNote notebook is to sign in to OneNote. You can do this by going to File > Account > Sign in. This will open a dialog box that will allow you to enter your email address and password. Enter your email address and password and click Sign in. This will sign you in to OneNote.
Step 2: Turn on Syncing
Now that you have signed in to OneNote, the next step is to turn on syncing. To do this, go to File > Account > Sync Notebook. This will open a dialog box that will show you the notebooks that are currently syncing. Select the notebook you want to sync and click Sync Now. This will turn on syncing for the selected notebook.
Step 3: Check for Updates
The last step is to check for updates. To do this, go to File > Account > Sync Notebook. This will open a dialog box that will show you the status of the syncing process. If there are any changes that need to be synced, they will be displayed in the dialog box. You can then sync the changes and ensure that the content stored in OneNote is up to date across multiple devices.
Related FAQ
What is Onenote?
Onenote is a digital note-taking application developed by Microsoft. It allows users to take notes, draw, and organize information in a digital notebook format. Onenote can be used to capture ideas, jot down notes, and store important information. It is available on many platforms, including Windows, Mac, iOS, and Android.
How Do I Copy a Onenote Notebook?
You can copy a Onenote notebook using the Onenote application. First, open the notebook you would like to copy. Then, click the “File” tab and select “Copy Notebook” from the dropdown menu. You will then be prompted to select a destination folder for the copied notebook. Once a destination is selected, click “Copy Notebook” to complete the process.
What is the Difference Between Copying and Moving a Onenote Notebook?
When you copy a Onenote notebook, a copy of the notebook is created in the specified destination folder. The original notebook remains in its original location. When you move a Onenote notebook, the notebook is moved to the specified destination folder and removed from the original location.
Can I Copy a Onenote Notebook to Another Computer?
Yes, you can copy a Onenote notebook to another computer. First, open the notebook you would like to copy. Then, click the “File” tab and select “Copy Notebook” from the dropdown menu. You will then be prompted to select a destination folder for the copied notebook. Once a destination is selected, click “Copy Notebook” to complete the process.
Can I Copy Onenote Notebooks Between Different Platforms?
Yes, it is possible to copy Onenote notebooks between different platforms. You can copy a notebook from Windows to Mac, iOS, or Android, and vice versa. To do this, open the notebook you would like to copy and select “Copy Notebook” from the “File” tab. You will then be prompted to select a destination folder for the copied notebook. Once a destination is selected, click “Copy Notebook” to complete the process.
What is the Best Way to Securely Copy a Onenote Notebook?
The best way to securely copy a Onenote notebook is to use the built-in encryption feature. To do this, open the notebook you would like to copy, select the “File” tab, and select “Copy Notebook” from the dropdown menu. You will then be prompted to select a destination folder for the copied notebook. Click the “Encrypt” checkbox to enable encryption for the copied notebook, and enter a secure password for the notebook. Once a destination is selected, click “Copy Notebook” to complete the process.
Making a Copy of a Shared OneNote Notebook
Copying a OneNote notebook can be a great way to share information among family, friends, and colleagues. It’s an easy process that takes only a few minutes to complete. With the help of this guide, you have the necessary steps to copy a OneNote notebook with ease. So, start copying today and quickly share your notes with the people that matter most.




