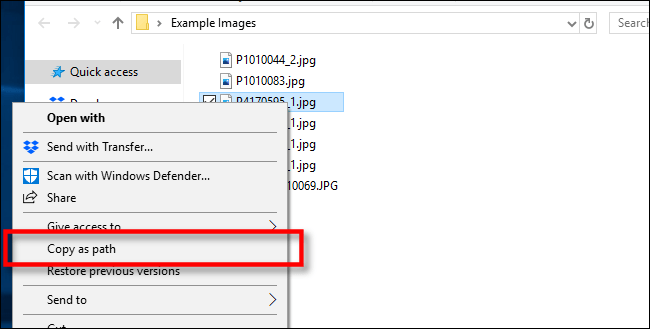
How to Copy File Path Windows 10
Copying the file path of a file or folder in Windows 10 can be an incredibly useful tool, whether you’re a power user or just getting started with the operating system. Knowing the file path of a file or folder can help you quickly locate it, as well as quickly share it with others. In this guide, we’ll walk you through the simple steps to copy the file path of a file or folder in Windows 10.
- Open the folder that contains the file you want to copy the path of.
- Right-click on the file and select “Properties”.
- In the Properties window, click on the “Location” tab.
- The path of the file is displayed in the “Target” field.
- Copy the file path by clicking on the field, pressing Ctrl + A to select all and then Ctrl + C to copy.
- Paste the file path into a text editor, email, or anywhere you wish.

How to Copy The File Path in Windows 10
Copying the file path in Windows 10 can be a great way to quickly access and share a file. Whether you need to share a file with a friend or colleague or are just trying to find its location on your computer, it’s easy to copy the file path in Windows 10. Here’s a quick guide on how to do it.
Using the File Explorer
The easiest way to copy a file path in Windows 10 is through the File Explorer. To do this, open the File Explorer and navigate to the file you want to copy the path of. Right-click on the file and select “Properties” from the drop-down menu. In the Properties window, select the “Location” tab and you’ll see the full path of the file listed. To copy it, simply highlight the path and press Ctrl + C on your keyboard.
If you want to make the path easier to share, you can make it a clickable link in the Properties window. To do this, click the “Copy as Path” button at the bottom of the window. This will copy the path as a clickable link, which you can paste into any document or email.
Using the Command Prompt
If you’re more comfortable with the command line, you can also copy a file path in Windows 10 using the Command Prompt. To do this, open the Command Prompt and enter the command “dir /a /s”. This will display a list of all the files on your computer, including the full paths for each one. To find the file you’re looking for, enter the command “find “
Using the Run Dialog
The Run dialog is another way to copy a file path in Windows 10. To open the Run dialog, press the Windows key + R on your keyboard. In the Run dialog, enter the command “explorer /select,” followed by the path of the file you want to copy. For example, if the file is located in the “Documents” folder, you would enter the command “explorer /select, C:\Users\
Using the Context Menu
You can also copy a file path in Windows 10 using the context menu. To do this, open the File Explorer and navigate to the file you want to copy the path of. Then, right-click on the file and select “Copy as Path” from the drop-down menu. This will copy the path to your clipboard, which you can then paste into any document or email.
Using the Shortcut Menu
If you’re using a mouse with a wheel, you can also copy a file path in Windows 10 using the shortcut menu. To do this, open the File Explorer and navigate to the file you want to copy the path of. Then, press and hold the wheel button on your mouse. This will open the shortcut menu, which includes the “Copy as Path” option. Select this option to copy the path to your clipboard, which you can then paste into any document or email.
Top 6 Frequently Asked Questions
What is a File Path?
A file path, sometimes called a pathname, is the location of a file or folder in a file system. The file path includes the drive letter, folders, and subfolders, along with the file name and its file extension. For example, “C:\Documents\My Documents\My Images\image.jpg” is the path for a file called “image.jpg” located in the “My Images” folder on the “My Documents” folder on the “C:” drive.
How to Copy File Path Windows 10?
In Windows 10, there are several ways to copy a file path. The simplest way is to open the File Explorer, browse to the file or folder you want to copy the path for, then right-click on it and select “Copy as path” from the context menu. The path will be copied to the clipboard, and you can then paste it anywhere you want. Alternatively, you can also select the file or folder, press and hold the Shift key and click the Copy as path option from the Home tab in the ribbon menu.
How to Copy File Path from Command Prompt?
If you want to copy a file path from the Command Prompt, the easiest way is to use the “pushd” and “popd” commands. First, open the Command Prompt, then type “pushd” followed by a space and the file path you want to copy. This will push the file path onto the command stack, which can be accessed using the “popd” command. This will copy the file path onto the clipboard, and you can paste it wherever you need.
How to Copy File Path from PowerShell?
Similarly to the Command Prompt, you can use the “pushd” and “popd” commands in PowerShell as well. First, open the PowerShell window, then type “pushd” followed by a space and the file path you want to copy. This will push the file path onto the command stack, which can be accessed using the “popd” command. This will copy the file path onto the clipboard, and you can paste it wherever you need.
How to Copy File Path from the Address Bar?
The easiest way to copy a file path from the address bar in Windows 10 is to open the File Explorer and navigate to the file or folder you want to copy the path for. Then, simply select the entire path in the address bar and press Ctrl + C to copy it to the clipboard. You can then paste it wherever you need.
How to Copy File Path from File Properties?
If you want to copy a file path from the file properties, you can open the File Explorer, right-click on the file or folder you want to copy the path for and select “Properties” from the context menu. This will open the file properties window, where you will find the file path in the “Location” field. You can then select the entire path and press Ctrl + C to copy it to the clipboard.
How to Copy Path in File Explorer in Windows 10
In conclusion, copying a file path in Windows 10 is easy and straightforward. All you need to do is right-click on the file, select Properties, and then copy the file path from the Location bar. With this knowledge, you can quickly copy the path to any file on your computer.




