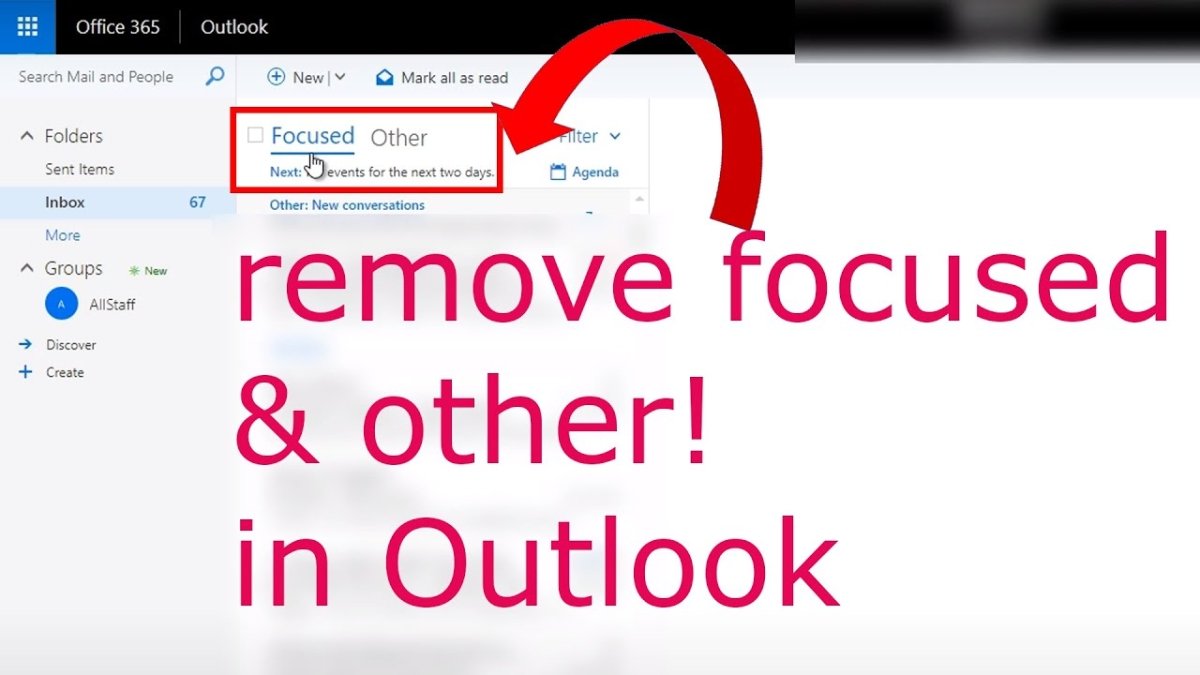
How to Combine Focused and Other in Outlook 365?
Outlook 365 is a powerful platform for managing email, calendar, and contacts. It also offers users the ability to combine focused and other email folders, allowing them to keep their inbox organized while still allowing them to easily find important messages. In this article, we’ll discuss how to combine focused and other in Outlook 365 and how to use this feature to your advantage. With this guide, you’ll be able to quickly and easily combine your focused and other folders, so you can stay focused and organized.
Combining focused and other in Outlook 365 is easy to do. Here is a step-by-step guide to help you out:
- Log in to your Outlook 365 account.
- Go to Settings and select View All Outlook Settings.
- Select Mail > Focused and Other Inboxes.
- From the drop-down menu, select Combine Focused and Other.
- Select Save to confirm your changes.

Combine Focused and Other Inboxes in Outlook 365
In Outlook 365, you can have a Focused and Other inbox that lets you organize large amounts of email quickly and easily. This guide will show you how to combine these two inboxes into one.
The Focused inbox is designed to help you prioritize the emails that are most important to you. It uses Microsoft’s advanced machine learning algorithms to identify emails that are more likely to be important to you, such as from friends and family, and puts them in the Focused inbox. The emails that remain in the Other inbox are still important but not as important as those in the Focused inbox.
The combination of the two inboxes makes it easier to quickly sort through large amounts of email and find the ones that are most important to you. It also helps to keep your inbox organized and clutter-free. Here’s how to combine the two inboxes in Outlook 365:
Step 1: Open Outlook 365
The first step is to open Outlook 365 on your computer. To do this, click the Start button in the lower-left corner of your screen, type in “Outlook” in the search bar, and click on the Outlook icon that appears.
Step 2: Go to the View Tab
Once Outlook 365 is open, click on the View tab at the top of the screen. This will open a new window with a variety of options.
Step 3: Select Focused Inbox
In the View tab, select Focused Inbox. This will open a new window that will allow you to select which inbox you want to be displayed.
Step 4: Select Both Inboxes
In the Focused Inbox window, select both the Focused and Other inboxes. This will combine the two inboxes into one and make it easier to quickly sort through large amounts of email.
Step 5: Select Show Focused Inbox
Once you have selected both inboxes, click the Show Focused Inbox button at the bottom of the window. This will display the Focused and Other inboxes together in one window.
Step 6: Enjoy Your Combined Inboxes
Once you have completed these steps, you will have successfully combined your Focused and Other inboxes. Now you can easily sort through large amounts of email and quickly find the emails that are most important to you.
Few Frequently Asked Questions
Q1: What is the purpose of combining Focused and Other in Outlook 365?
A1: Combining Focused and Other in Outlook 365 is designed to make it easier to read and manage emails. By having two distinct folders to view emails, users can more easily prioritize emails that are most important to them and easily identify emails that are of less importance. This feature also helps users stay organized by allowing them to better manage their inbox. It also helps avoid getting overwhelmed by emails that may not be important as they can be put in the “Other” folder.
Q2: What is the advantage of using Focused and Other in Outlook 365?
A2: The advantage of using Focused and Other in Outlook 365 is that it allows users to more easily prioritize emails that are important to them. By having two distinct folders, users can easily identify emails that are most important to them and place them in the “Focused” folder, while emails that are less important can be placed in the “Other” folder. This allows users to stay organized by easily managing their inbox.
Q3: How do I combine Focused and Other in Outlook 365?
A3: Combining Focused and Other in Outlook 365 is a simple process. First, open Outlook 365 and go to “File” then to “Options”. Next, select “Mail” from the options list. Under the “Automatic Processing” section, check the box labeled “Show Focused Inbox”. Finally, click “OK” to save the settings.
Q4: Can I customize how Focused and Other are combined in Outlook 365?
A4: Yes, users can easily customize how Focused and Other are combined in Outlook 365. To do this, open Outlook 365 and go to “File” then to “Options”. Select “Mail” from the options list. Under the “Automatic Processing” section, click on “Focused Inbox”. From there, users can customize how emails are sorted into the “Focused” or “Other” folder by selecting which categories of emails should be placed in each folder.
Q5: Can I temporarily turn off Focused and Other in Outlook 365?
A5: Yes, users can easily turn off Focused and Other in Outlook 365. To do this, open Outlook 365 and go to “File” then to “Options”. Select “Mail” from the options list. Under the “Automatic Processing” section, uncheck the box labeled “Show Focused Inbox”. Finally, click “OK” to save the settings.
Q6: Can I view emails from both Focused and Other in Outlook 365?
A6: Yes, users can easily view emails from both Focused and Other in Outlook 365. To do this, open Outlook 365 and go to the “Focused” inbox. At the top of the screen, there is a tab labeled “Other”. Click on this tab to view emails that have been placed in the “Other” folder. To switch back to the “Focused” inbox, simply click on the “Focused” tab located at the top of the screen.
How to Move Messages to Focused or Other Inbox for MS Outlook
The best way to combine focused and other in Outlook 365 is to use the Focused and Other feature to prioritize important emails and keep the rest organized. This feature makes it easier to stay on top of emails and manage workflow efficiently. It is a great way to stay organized when it comes to email correspondence and save time. By combining focused and other, Outlook 365 users can maximize their productivity and stay on top of important messages.




