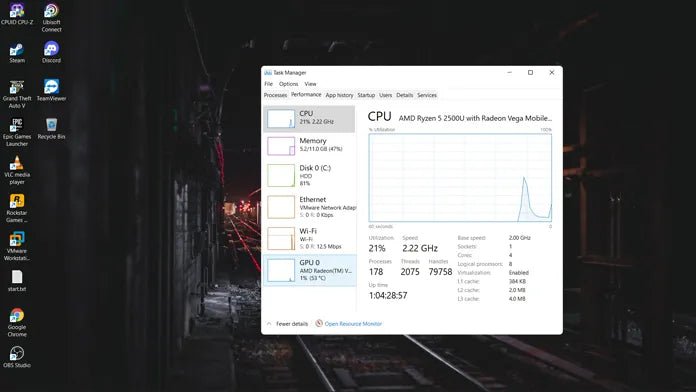
How to Check Cpu Temperature Windows 11
Are you having trouble understanding how to check your CPU temperature on Windows 11? It’s not always easy to keep an eye on the temperature of your computer’s processor, especially when you’re running multiple programs and applications at once. Fortunately, there are several methods you can use to keep an eye on your CPU temperature, and in this guide, we’ll be showing you how to check the CPU temperature on Windows 11.
- Open the Windows Assessment and Deployment Kit (ADK) and install it.
- Go to the Start menu and launch the Windows System Information Tool.
- Select the “Components” tab and click “Processor”.
- Look for the “Core Temperature” in the list.
- Now you can read the temperature of your CPU.

Check CPU Temperature on Windows 11
Windows 11 is the latest version of Microsoft Windows operating system. It has a wide range of features and functions to make computing easier and more efficient. One of these features is the ability to monitor and check the CPU temperature. This is important for keeping your system running at optimal performance. In this article, we will show you how to check CPU temperature on Windows 11.
The first step in checking your CPU temperature on Windows 11 is to open the Task Manager. You can do this by pressing Ctrl+Alt+Del on your keyboard. This will open the Task Manager window. In the Task Manager window, click on the Performance tab. This will show you the current CPU temperature and other performance metrics. You can also view the temperature of your CPU over time by clicking on the “History” tab.
The next step is to check your CPU temperature using a third-party application. There are many applications available that can monitor your CPU temperature. Some of the most popular ones include Core Temp, SpeedFan, and HWMonitor. Each of these programs has its own unique features and options, so you should check them out to find one that meets your needs. Once you have installed one of these programs, you can open it and check your CPU temperature.
Check Your System’s Manufacturer
The next step is to check your system’s manufacturer for any specific instructions or tools that they have available for monitoring your CPU temperature. Many manufacturers have their own dedicated software for monitoring CPU temperature. If your system has such software, make sure to use it to check your CPU temperature instead of any third-party applications.
The last step is to make sure your computer is not overheating. If your CPU temperature is too high, it can cause your system to run slower, crash, or even damage your hardware. To reduce the risk of overheating, make sure to keep your computer clean and dust-free, and keep the CPU fan working properly. Additionally, you can use a laptop cooling pad or laptop cooler to further reduce the risk of overheating.
Check BIOS Settings
The next step is to check your BIOS settings to make sure that your CPU temperature is set correctly. The BIOS settings will allow you to adjust the CPU temperature threshold, so you can make sure that your system is running at the optimal temperature. To access the BIOS settings, you will need to restart your computer and press a specific key during the boot sequence. The key varies from computer to computer, so you will need to refer to your computer’s manual or online documentation to find out the correct key.
Check CPU Fan
The last step is to check your CPU fan to make sure it is working properly. If your fan is not working, it could be the cause of your high CPU temperature. To check the fan, you can open up your computer’s case and inspect it. Make sure the fan blades are spinning smoothly and that the fan is not blocked by dust or debris. You may also want to check the fan’s power connections to make sure they are secure.
Monitor Temperature Over Time
The last step is to monitor your CPU temperature over time. This will allow you to see if your CPU temperature is increasing or decreasing. You can do this by using one of the third-party applications mentioned earlier or you can use the Task Manager to monitor your CPU temperature over time.
Use a Laptop Cooling Pad
If your CPU temperature is consistently high, you may want to consider using a laptop cooling pad or laptop cooler. These devices can help to keep your laptop cool and prevent it from overheating.
Check for CPU Throttling
Another thing to check is if your CPU is throttling. Throttling is when your processor slows down to conserve power, resulting in lower performance. If your CPU is throttling, you may want to adjust the CPU temperature settings in your BIOS.
Keep Your Computer Clean
Finally, you should make sure to keep your computer clean. Dust and debris can accumulate over time and can cause your computer to overheat. Make sure to clean the inside of your computer regularly to prevent overheating.
Few Frequently Asked Questions
What is a CPU Temperature?
A CPU temperature is the temperature at which the internal components of a CPU are running. The temperature can be affected by a number of factors, including the type of CPU, the amount of load on the CPU, and the ambient temperature of the environment. It is important to keep an eye on the CPU temperature to make sure it is not running too hot and causing any damage to the components.
How Do I Check the CPU Temperature in Windows 11?
In order to check the CPU temperature in Windows 11, you will first need to download and install a third-party temperature monitoring tool. There are several free tools available online, such as Core Temp, SpeedFan, and HWMonitor. Once you have the tool installed, you can open it and it will display your CPU temperature, as well as other system temperatures, such as the GPU and hard drive.
What is a Safe CPU Temperature?
A safe CPU temperature is typically between 40 and 70 degrees Celsius. Anything above 70 degrees Celsius can be dangerous and can cause damage to the CPU components. It is important to keep in mind that the temperature will vary depending on the type of CPU you have, as well as the ambient temperature of your environment.
Are There any Warning Signs of a High CPU Temperature?
Yes, there are several warning signs of a high CPU temperature. These include the computer randomly restarting or turning off, the CPU fan running at a higher speed than normal, or the computer lagging or freezing up. It is important to check the CPU temperature right away if you experience any of these symptoms.
What Can I Do to Lower the CPU Temperature?
There are a few steps you can take to lower the CPU temperature. First, you can make sure that your computer is in a well-ventilated area, as this can help keep the temperature down. You can also check your computer for any dust buildup, as this can block air flow and cause the temperature to rise. Additionally, you can try underclocking or overclocking the CPU, as this can help reduce the temperature.
Are There any Risks to Keeping the CPU Temperature Too Low?
Yes, there are some risks to keeping the CPU temperature too low. If the temperature is too low, your computer may not be able to perform optimally as the components may not be able to run as efficiently. Additionally, if the temperature is too low, it can cause the components to become damaged over time due to condensation.
How To Check CPU Temperature in Windows 11
Now you know how to check your CPU temperature in Windows 11. You can do this easily and quickly, by using a third party application, or by using the Windows Task Manager. Monitoring your CPU temperature is important to ensure your system is running at its optimal temperature, as too high of a temperature can cause your system to malfunction or even damage. So make sure to check your CPU temperature regularly, and make sure that your system is running at the right temperature.




