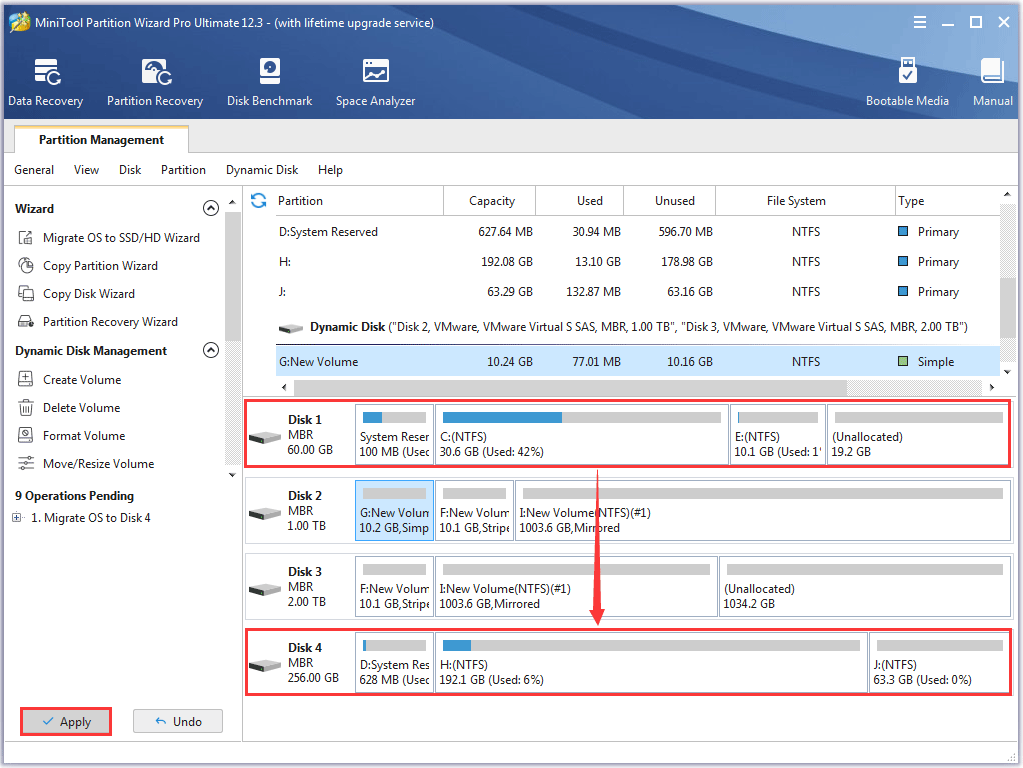
How to Change Primary Hard Drive Windows 10?
Are you looking for a way to change your primary hard drive in Windows 10? If so, you’re in the right place. In this article, I’m going to walk you through the steps to successfully change your primary hard drive in Windows 10. We’ll go over the different methods you can use and the important considerations to keep in mind when making the switch. With the right approach, you can make the transition without any disruption to your existing setup. So, let’s get started!
- Press Windows key + X to open the Power User menu.
- Select Disk Management from the list.
- The Disk Management window will appear.
- Right-click on the hard drive you want to make primary and select Mark Partition as Active.
- Confirm the changes.
Your primary hard drive is now changed.

Change Primary Hard Drive on Windows 10
Before you can change your primary hard drive on Windows 10, it’s important to make sure you have a good backup of all your important data. That’s because changing the primary hard drive will erase any existing data on the drive. Once you have a backup, you can proceed with the steps below.
Step 1: Preparing for the Change
The first step in changing your primary hard drive is to shut down your computer and disconnect any external hard drives. Once your computer is powered off, unplug the power cord and make sure the power switch is off.
Next, you’ll need to open up your computer case. If you’re unfamiliar with doing this, refer to your computer’s manual for instructions. Once you’ve opened the case, locate the hard drive you want to change to the primary. It will be connected to the motherboard via a SATA or ATA data cable.
Step 2: Installing the New Hard Drive
Once you’ve located the new hard drive, use a screwdriver to unscrew the screws that hold the hard drive in place. Then, carefully remove the hard drive from the case.
Next, you’ll need to connect the new hard drive to the motherboard. To do this, you’ll need to use the same type of data cable that was used to connect the old hard drive. Once the new hard drive is connected, secure it in place with the screws.
Step 3: Setting the New Hard Drive as Primary
The next step is to set the new hard drive as the primary drive. To do this, you’ll need to enter your computer’s BIOS by pressing the appropriate key during the boot process. Once you’re in the BIOS, locate the option for setting the primary drive and select the new hard drive.
Once you’ve done this, save your changes and exit the BIOS. Your computer will now boot from the new hard drive.
Step 4: Installing an Operating System
If you haven’t already, you’ll need to install an operating system on the new hard drive. To do this, insert the installation disc into the disc drive and follow the on-screen instructions. Once the installation is complete, you can begin using your new primary hard drive.
Step 5: Restoring Your Data
The last step is to restore your data from the backup you made. To do this, insert the external hard drive or disc containing your backup and follow the on-screen instructions. Once the data has been restored, your computer will be using the new primary hard drive.
Conclusion
Changing your primary hard drive on Windows 10 is a relatively simple process. Just make sure you have a good backup of your data before you begin, and follow the steps outlined above. Before you know it, you’ll have a new primary hard drive up and running.
Top 6 Frequently Asked Questions
Q1: How do I change the primary hard drive in Windows 10?
A1: To change the primary hard drive in Windows 10, you will need to open the Disk Management utility. To do this, open the Start menu and type “Disk Management” into the search bar. Once the utility is open, you will need to right-click on the current primary hard drive, select “Change Drive Letter and Paths” and then select the new drive letter from the list. After this, press Apply and OK to save the changes.
Q2: What are the steps I need to take when changing the primary hard drive?
A2: The steps for changing the primary hard drive in Windows 10 are as follows:
1. Open the Disk Management utility by typing “Disk Management” into the Start menu search bar.
2. Right-click on the current primary hard drive and select “Change Drive Letter and Paths”.
3. Select the new drive letter from the list.
4. Press Apply and OK to save the changes.
Q3: Can I change the primary hard drive without using the Disk Management utility?
A3: No, the Disk Management utility is the only way to change the primary hard drive in Windows 10. It is not possible to change the primary hard drive without using the Disk Management utility.
Q4: What happens if I do not change the drive letter?
A4: If you do not change the drive letter when changing the primary hard drive, the system may not recognize the new drive as the primary drive. This can cause issues with the system, such as being unable to boot or access certain files.
Q5: Can I change the primary hard drive if I have multiple hard drives installed?
A5: Yes, you can change the primary hard drive even if you have multiple hard drives installed. However, you need to be careful when selecting the new drive letter, as it must not conflict with any of the other drive letters.
Q6: Is it easy to change the primary hard drive in Windows 10?
A6: Yes, it is relatively easy to change the primary hard drive in Windows 10. All you need to do is open the Disk Management utility, right-click on the current primary hard drive, select “Change Drive Letter and Paths”, select the new drive letter from the list, and press Apply and OK to save the changes.
How to change your default Hard Drive on Windows!
Changing your primary hard drive on Windows 10 is a relatively straightforward process. With the help of this guide, you can easily configure your computer to use a new hard drive as its primary drive, allowing you to store and access your data more efficiently. By understanding the different steps involved in the process, you can ensure that your data is safe and accessible. With the help of this guide, you can make the transition from one hard drive to another with ease.




