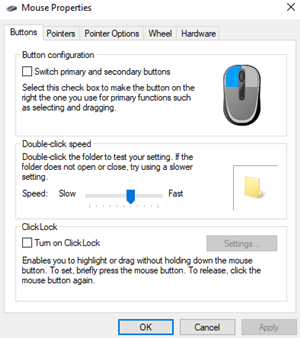
How to Change Mouse Sensitivity on Windows 10?
If you’re a PC gamer, you know how important it is to have the right mouse sensitivity settings. Having the right mouse sensitivity can give you the edge you need to defeat your opponents or complete levels faster. But if your mouse sensitivity isn’t set up correctly, you may find yourself struggling to perform well. Fortunately, adjusting your mouse sensitivity on Windows 10 is easy. In this article, we’ll show you how to change mouse sensitivity on Windows 10.
- Open the Start menu, type “Mouse Settings” and click it.
- Choose the “Additional mouse options”.
- Go to the “Pointer Options” tab.
- Adjust the slider to change the mouse speed.
- Click “Apply” and “OK” to confirm the changes.

How to Adjust Mouse Sensitivity in Windows 10
The mouse is an essential input device for computers, and many users like to customize their mouse settings to their personal preferences. Windows 10 includes options to adjust your mouse sensitivity, allowing you to increase or decrease the speed of the pointer. In this article, we will guide you through the steps to adjust the mouse sensitivity in Windows 10.
Using Control Panel to Adjust Mouse Sensitivity
The simplest way to adjust your mouse sensitivity is to use the Windows 10 Control Panel. To do this, open the Control Panel and click on “Hardware and Sound.” From there, select “Mouse” and then “Pointer Options.” In the Pointer Options window, you can adjust the speed of the pointer using the slider. Move the slider to the right to increase the speed, or to the left to decrease it. When you’re done, click “Apply” and then “OK.”
Using Settings to Adjust Mouse Sensitivity
Another way to adjust the mouse sensitivity is to use the Settings app. To do this, open the Settings app and click on “Devices,” then “Mouse.” In the Mouse settings, you can adjust the speed of the pointer using the slider. Move the slider to the right to increase the speed, or to the left to decrease it. When you’re done, click “Apply” and then “OK.”
Using Registry Editor to Adjust Mouse Sensitivity
For advanced users, you can also use the Windows Registry Editor to adjust the mouse sensitivity. To do this, open the Registry Editor by typing “regedit” in the Start menu. Navigate to the HKEY_CURRENT_USER\Control Panel\Mouse key and double-click on the “MouseSpeed” value. Change the value to a number between -255 and 255 to adjust the mouse sensitivity. When you’re done, click “OK” and then close the Registry Editor.
Using Third-Party Tools to Adjust Mouse Sensitivity
If you don’t want to use the Windows built-in options to adjust your mouse sensitivity, you can also use third-party tools. There are many tools available that allow you to adjust your mouse sensitivity, including X-Mouse Button Control and Microsoft Mouse and Keyboard Center. These tools allow you to adjust the mouse sensitivity as well as other settings such as double-clicking speed and scroll speed.
Using X-Mouse Button Control
X-Mouse Button Control is a free tool that allows you to customize your mouse settings. To use it, download the tool and install it. Once installed, open the program and select the “Mouse Settings” tab. Then, select the “Pointer” option and drag the “Sensitivity” slider to adjust the mouse sensitivity. When you’re done, click “OK” to save your changes.
Using Microsoft Mouse and Keyboard Center
Microsoft Mouse and Keyboard Center is a free tool from Microsoft that allows you to customize your mouse settings. To use it, download and install the tool. Once installed, open the program and select the “Mouse” tab. Then, select the “Pointer” option and drag the “Sensitivity” slider to adjust the mouse sensitivity. When you’re done, click “Apply” to save your changes.
Top 6 Frequently Asked Questions
Q1. How do I change the mouse sensitivity on Windows 10?
A1. To change the mouse sensitivity on Windows 10, first open the Settings app by pressing the Windows Key + I. In the Settings app, click on the “Devices” tab. On the left-hand side, click on the “Mouse” option. This will open the Mouse Properties window. In this window, you can adjust the sensitivity of the mouse using the slider. Additionally, you can also adjust the double-click and scroll speed of the mouse. Once you are happy with the changes, click the “Apply” button to save the changes.
Q2. How do I check my mouse sensitivity setting in Windows 10?
A2. To check your mouse sensitivity setting in Windows 10, open the Settings app by pressing the Windows Key + I. In the Settings app, click on the “Devices” tab. On the left-hand side, click on the “Mouse” option. This will open the Mouse Properties window. In this window, you can check the current mouse sensitivity setting. Additionally, you can also check the double-click and scroll speed of the mouse.
Q3. How do I change the mouse sensitivity in Windows 10 for gaming?
A3. To change the mouse sensitivity in Windows 10 for gaming, open the Settings app by pressing the Windows Key + I. In the Settings app, click on the “Devices” tab. On the left-hand side, click on the “Mouse” option. This will open the Mouse Properties window. In this window, you can adjust the sensitivity of the mouse using the slider. Additionally, you can also adjust the double-click and scroll speed of the mouse, which can be beneficial for gaming. Once you are happy with the changes, click the “Apply” button to save the changes.
Q4. How do I make my mouse more sensitive in Windows 10?
A4. To make your mouse more sensitive in Windows 10, open the Settings app by pressing the Windows Key + I. In the Settings app, click on the “Devices” tab. On the left-hand side, click on the “Mouse” option. This will open the Mouse Properties window. In this window, you can adjust the sensitivity of the mouse using the slider. Moving the slider to the right will make your mouse more sensitive, while moving it to the left will make it less sensitive. Once you are happy with the changes, click the “Apply” button to save the changes.
Q5. How do I change the mouse speed in Windows 10?
A5. To change the mouse speed in Windows 10, open the Settings app by pressing the Windows Key + I. In the Settings app, click on the “Devices” tab. On the left-hand side, click on the “Mouse” option. This will open the Mouse Properties window. In this window, you can adjust the speed of the mouse using the slider. Additionally, you can also adjust the double-click and scroll speed of the mouse. Once you are happy with the changes, click the “Apply” button to save the changes.
Q6. Can I customize my mouse settings in Windows 10?
A6. Yes, you can customize your mouse settings in Windows 10. To do so, open the Settings app by pressing the Windows Key + I. In the Settings app, click on the “Devices” tab. On the left-hand side, click on the “Mouse” option. This will open the Mouse Properties window. In this window, you can adjust the sensitivity of the mouse using the slider. Additionally, you can also adjust the double-click and scroll speed of the mouse. You can also customize the buttons of your mouse, the scroll wheel, and other settings. Once you are happy with the changes, click the “Apply” button to save the changes.
How to Adjust DPI Settings On A Mouse Sensitivity In Windows 10
Changing your mouse sensitivity on Windows 10 is easy. All you need to do is go to the Control Panel, select the ‘Mouse’ option, and adjust the settings to your preferred sensitivity level. Furthermore, you can also customize the sensitivity of your mouse buttons and wheel to further enhance the precision of your mouse movements. With the right settings, you can make sure your mouse works perfectly, no matter what game or activity you’re doing.




