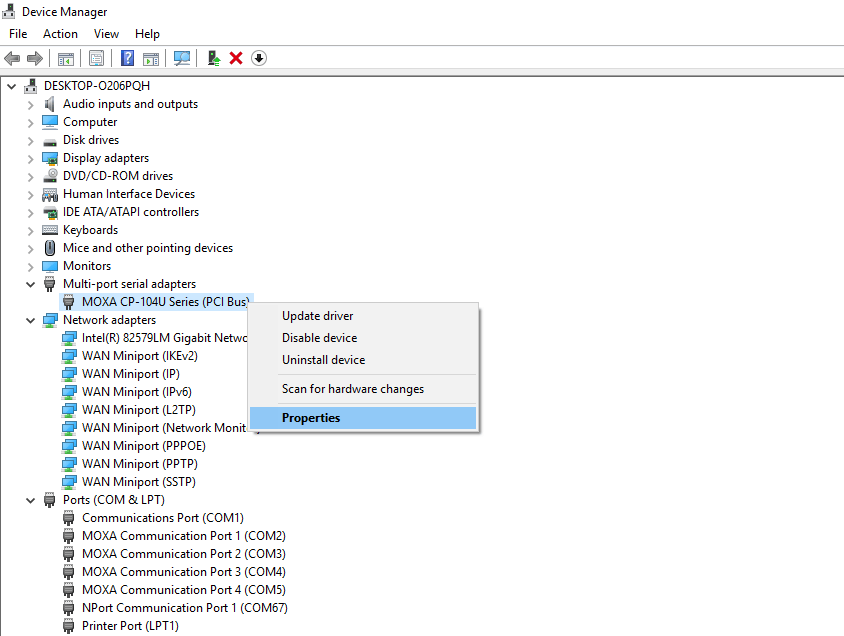
How to Change Com Port on Windows 10?
Are you looking for a simple guide to change the COM port on Windows 10? You’ve come to the right place! In this article, we’ll provide an easy to understand guide on how to find, assign, and change the COM port on your Windows 10 device. Whether you’re a novice or an experienced user, you’ll be able to get the job done quickly and efficiently. So, let’s get started!
Changing the COM port on Windows 10 is easy. Here are the steps:
- Open the Windows Device Manager.
- Expand the “Ports (COM & LPT)” option.
- Right-click on the COM port you need to change and select “Properties.”
- Go to the “Port Settings” tab.
- Click on the “Advanced” button.
- Choose the COM port number you want to use and then click “OK.”
- Click “OK” again to save your changes.

What is a COM Port?
A COM port, or communication port, is a type of interface found on computers to allow them to communicate with other pieces of hardware. It’s the connection between the computer and the peripheral device, and is used to transmit data and commands. COM ports are commonly used for modems, printers and other external peripherals.
The COM port was invented by IBM in the early 1980s and has been a standard connection type ever since. While the original COM ports used a 25-pin connector, modern computers usually use a 9-pin connector.
What is a COM Port Used For?
COM ports are used to connect devices to a computer. This could be a modem, printer, scanner, or other external peripheral. They are also used to connect digital cameras and other devices to a computer.
The COM port is also used for debugging, which is the process of finding and fixing errors in computer programs. This is done using a debug port, which is a type of COM port.
How to Change COM Port on Windows 10?
Changing the COM port on Windows 10 is relatively simple. The steps will vary slightly depending on your specific setup, but the process is generally the same.
Step 1: Open Device Manager
The first step is to open the Device Manager. This is a built-in Windows utility that allows you to view and manage all the hardware connected to your computer.
To open the Device Manager, press the Windows key and type “Device Manager”. Then, select the Device Manager option that appears.
Step 2: Find the Device
Once the Device Manager is open, find the device you want to change the COM port for. This could be a modem, printer, scanner, or other external peripheral.
Expand the relevant category and locate the device. Then, right-click on it and select “Properties”.
Step 3: Change the COM Port
In the Properties window, select the “Port Settings” tab. Then, click the “Advanced” button.
This will open the “COM Port Advanced Settings” window. Here, you can change the port number for the device. Select the port number you want to use and click “OK”.
Step 4: Restart the Device
Once you’ve changed the port number, you’ll need to restart the device. To do this, unplug the device and wait a few seconds. Then, plug it back in and the device should be running on the new port.
Troubleshooting COM Port Issues
If you’re having trouble with a COM port, there are a few things you can try to fix the issue.
Check the Device
First, make sure the device is plugged in correctly and is working. If possible, try plugging the device into a different port or computer to see if it still works.
Update the Drivers
If the device is working, but you’re still having trouble with the COM port, try updating the drivers. To do this, open the Device Manager, right-click on the device, and select “Update Driver”.
Windows Update
If updating the drivers doesn’t work, you can try using Windows Update. To do this, open the Settings app and select “Update & Security”. Then, click the “Check for Updates” button.
Windows will then search for and install any available updates. This may resolve any issues you’re having with the COM port.
Related FAQ
Q1: How do I change the COM port in Windows 10?
A1: To change the COM port in Windows 10, first open the Device Manager. Right-click the Start button and select Device Manager from the menu. Once the Device Manager is open, expand the Ports (COM & LPT) section. Right-click the device for which you want to change the port and select Properties. In the Properties window, switch to the Advanced tab. Here you can choose a new COM port number from the drop-down menu. Once you have selected the new port number, click OK to save changes.
Q2: How do I view the COM port number in Windows 10?
A2: To view the COM port number in Windows 10, open the Device Manager. Right-click the Start button and select Device Manager from the menu. Once the Device Manager is open, expand the Ports (COM & LPT) section. Here you will see a list of all the connected devices and their associated COM port numbers.
Q3: What is a COM port used for?
A3: COM ports are used to connect external devices such as modems, printers, scanners, and other peripherals to a computer. They are also used to connect computers to each other for communication and data transfer.
Q4: What is the difference between a COM port and a USB port?
A4: The main difference between a COM port and a USB port is that COM ports are used for serial communication, while USB ports are used for both serial and parallel communication. Serial communication is used to send data one bit at a time, while parallel communication is used to send multiple bits at the same time.
Q5: Are COM ports still used?
A5: Yes, COM ports are still used in some applications. They are typically used when a device requires serial communication, such as modems, printers, and scanners.
Q6: Can I use a COM port with a USB device?
A6: Yes, you can use a COM port with a USB device if the device has a serial port. This is done by connecting the device to a USB-to-serial adapter, which then connects to the COM port. This allows the device to communicate with the computer through the serial port.
Com Port Settings
Changing the com port on Windows 10 is an important step to troubleshoot any issues you may encounter with connecting a device to your computer. By following the steps outlined in this article, you can easily and quickly configure the com port for your desired device. With this knowledge, you can now go on to enjoy the full range of connectivity options available with your computer.




