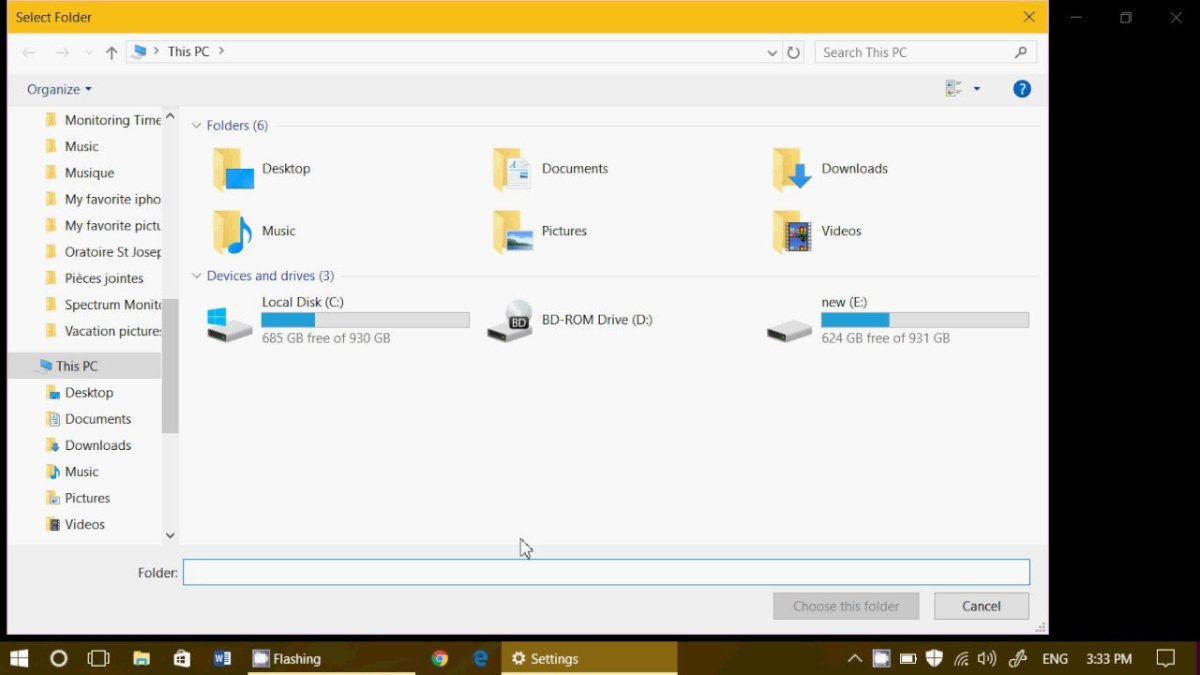
How to Backup a Folder in Windows 10?
If you’re using Windows 10 and you want to ensure your important files and folders stay safe and secure, then backing up your data is essential. Having a backup of your data can be a lifesaver if something were to go wrong with your computer, like a virus or a system crash. In this guide, we’ll show you how to easily backup a folder in Windows 10, so you can protect your data and give yourself peace of mind.
Backing up a folder in Windows 10 is easy. Here’s how to do it:
- Open File Explorer and navigate to the folder you want to back up.
- Right-click the folder, then select ‘Send to’ followed by ‘Compressed (zipped) folder’.
- Give the folder a name, then select ‘OK’ to create the zip file.
- Right-click the zip file and select ‘Copy’.
- Navigate to the destination folder, then right-click and select ‘Paste’ to back up the folder.

Backing Up a Folder in Windows 10
Windows 10 offers a range of features to help you back up your documents and folders. Backing up your data is an important part of any computer user’s routine, as it helps keep your data safe from potential disasters such as hard drive failures, viruses, and hacking incidents. This article will explain how to use Windows 10 to back up a folder.
Setting Up Windows Backup
The first step in backing up a folder in Windows 10 is to set up the Windows Backup feature. To do this, open the Start menu and type “Backup” into the search box. Click the “Backup and Restore (Windows 7)” option. This will open the Backup and Restore window. Select the “Set up backup” option, then choose a location where you want to store your backup files. This can be an external hard drive, USB drive, or network drive.
Once you’ve selected a storage location, click the “Next” button. You will then be asked to select the folders or files you want to back up. Select the folder you want to back up, then click the “Next” button. You can also select the “Let me choose” option to customize the folders you want to back up.
Scheduling Your Backup
Once you’ve selected the folders or files you want to back up, you need to schedule your backup. To do this, click the “Change schedule” button. This will open the “Schedule Backup” window. Here you can choose how often you want to back up your files, as well as when you want the backup to start. You can also choose to back up manually, or use the “Incremental backup” option to back up only the files that have changed since the last backup. Once you’ve chosen your settings, click the “OK” button.
Running the Backup
The next step is to run the backup. To do this, click the “Back up now” button in the Backup and Restore window. This will start the backup process. Depending on the size of your files and the speed of your computer, this may take a while. Once the backup is complete, you will see a confirmation message.
Checking Your Backups
The final step is to check your backups to make sure they were successful. To do this, open the Start menu and type “Backup” into the search box. Select the “Backup and Restore (Windows 7)” option. This will open the Backup and Restore window. Select the “View backups” option and you will be able to view a list of all your successful backups.
Deleting Backups
If you want to delete a backup, you can do so from the Backup and Restore window. Select the “View backups” option, then select the backup you want to delete. Click the “Delete” button and the backup will be deleted.
Restoring Backups
If you ever need to restore a backup, you can do so from the Backup and Restore window. Select the “Restore my files” option, then select the backup you want to restore. Click the “Next” button, then follow the on-screen instructions to complete the restore process.
Conclusion
Backing up your data is an important part of keeping your files safe and secure. Using Windows 10’s built-in Backup feature, you can easily back up a folder and keep it safe. This article has explained how to set up and use the Windows Backup feature to back up a folder in Windows 10.
Top 6 Frequently Asked Questions
What is a Folder Backup?
A folder backup is a process of creating a copy of a folder and its contents as a safeguard in case the original is lost, damaged, or deleted. This copy is typically stored in a secure location, and can be used to restore the original folder if needed. With Windows 10, it’s easy to back up a folder with the File History feature.
How to Use File History to Backup a Folder in Windows 10?
File History is a built-in Windows 10 feature that makes it simple to back up a folder. To use File History, first make sure it is enabled. To do this, go to Settings > Update & Security > Backup. From here, select the “Back Up Using File History” option and follow the on-screen instructions. Once enabled, File History will continuously back up the files in the selected folder. To back up a folder, open File History and select the “Add a Folder” option. Then, select the folder you want to back up and click “Save”.
How Often Does File History Backup a Folder?
File History will continuously back up the files in the selected folder. This means that any changes made to the files in the folder will be backed up immediately. However, if the File History feature is disabled, then the folder will no longer be backed up.
Where Does File History Store the Backup?
By default, File History will store the backup in the same location as the original folder. However, you can change the backup location by going to Settings > Update & Security > Backup. From here, select the “Back Up Using File History” option and choose a new backup location.
Can I Restore a Folder with File History?
Yes, you can easily restore a folder with File History. To do this, open File History and select the folder you want to restore. Then, select the “Restore” option and follow the on-screen instructions.
Can I Exclude Certain Files from the Backup?
Yes, you can exclude certain files from the backup by going to Settings > Update & Security > Backup. From here, select the “Back Up Using File History” option and choose the “Exclude Folders” option. Then, select the folders and files you want to exclude from the backup and click “Save”.
Windows 10 How to Backup Files Folders and Settings Using File History
Backing up a folder in Windows 10 is a simple task that can help to protect your data in case of a system crash or malware attack. It can also be used to keep multiple versions of a file, allowing you to restore old versions if needed. By following the steps outlined above, you can easily backup a folder in Windows 10 and rest assured that your data is safe.




