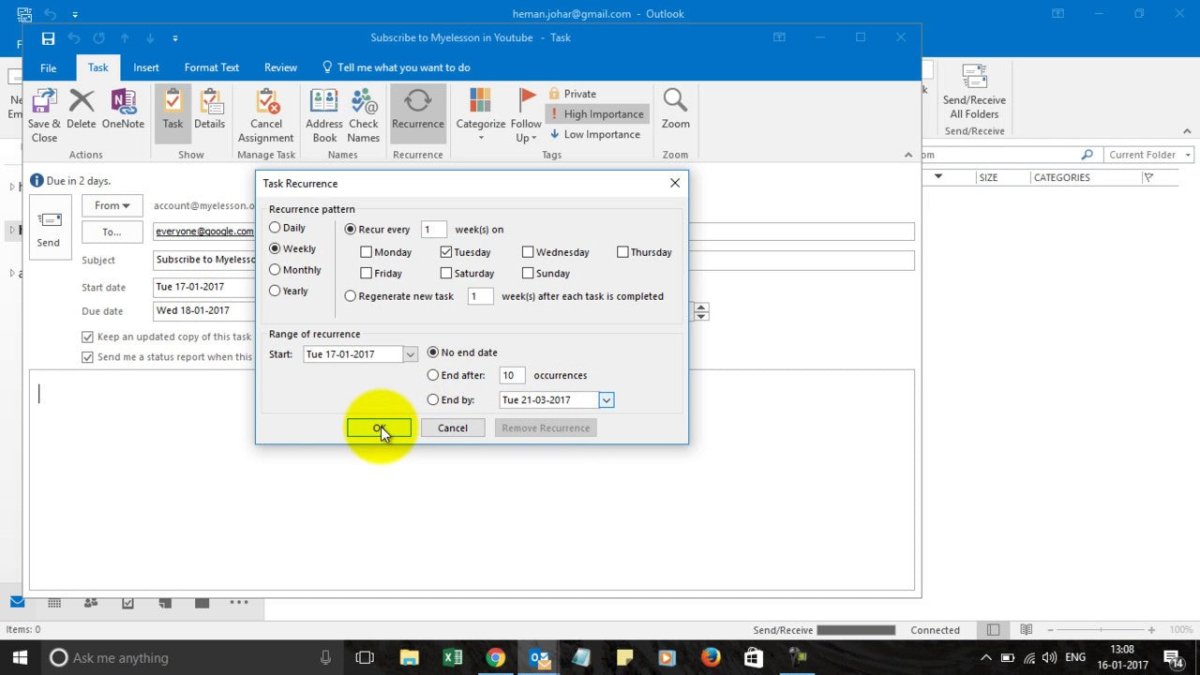
How to Assign a Task in Outlook?
Are you looking for a way to assign tasks in Outlook? Whether you’re a business manager, a project coordinator, or just a busy person looking to stay organized, Outlook’s task manager can be a great tool to assign and track tasks. In this article, you’ll learn how to assign a task in Outlook and use it to stay on top of your to-do list. Get ready to stay productive and organized with Outlook!
Assigning Tasks in Outlook:
- Open Microsoft Outlook.
- Click on the “Tasks” tab.
- Create a new task.
- Write a subject and a description.
- Set the start date, due date, and reminder date.
- Assign the task to one or more people.
- Save the task.

How to Assign a Task in Outlook?
Task assignment is a great way to manage projects and keep everyone organized in the workplace. Microsoft Outlook has a task feature that allows you to assign tasks to other people. It is an easy-to-use feature that helps to keep track of tasks and ensure they are completed on time. In this article, we will discuss how to assign a task in Outlook.
Create a New Task
The first step in assigning a task in Outlook is to create a new task. To create a new task, open the “Tasks” tab in the ribbon and click on the “New Task” button. This will open a new task window where you can enter the details of the task. You can enter the task’s title, due date, start date, and any other details.
Assign the Task
Once you have created the task, you can assign it to someone. To assign the task, click on the “Assign Task” button. This will open a new window where you can enter the name of the person you want to assign the task to. You can also enter a message for the person, which will be included in the task.
Send the Task
Once you have assigned the task, you can send it to the person you assigned it to. To do this, click on the “Send” button. This will send an email to the person with the task details. The person will then be able to review the task and accept or decline the assignment.
Track the Task
Once the task has been sent, you can track the progress of the task. To do this, open the “Tasks” tab in the ribbon and click on the “My Tasks” button. This will open a new window where you can view the status of the task. You can also add notes or comments to the task to keep track of progress.
Edit the Task
If you need to make any changes to the task, you can do so from the “My Tasks” window. To edit the task, click on the “Edit Task” button. This will open a new window where you can make any changes to the task. Once you are done making the changes, click on the “Save” button to save your changes.
Complete the Task
Once the task is completed, you can mark it as completed. To do this, open the “My Tasks” window and click on the “Complete” button. This will mark the task as complete and remove it from the list of tasks.
Delete the Task
If you no longer need the task, you can delete it. To do this, open the “My Tasks” window and click on the “Delete Task” button. This will delete the task from your list of tasks.
Frequently Asked Questions
What is a Task in Outlook?
A Task in Outlook is an item that can be used to remind users of specific tasks that need to be completed. It can be used to track progress and assign tasks to other users. Tasks can be categorized and sorted, and can have due dates and notes associated with them. Tasks can also be assigned a priority level, so users can prioritize their tasks accordingly.
How do I assign a Task in Outlook?
To assign a Task in Outlook, first create a new Task item. Enter a subject, description, and due date, as well as any other relevant information. Then, click the Assign Task button. This will bring up a window where you can select the user you would like to assign the task to. Once you have selected the user, click the Send button to send the Task to them.
What are the benefits of assigning tasks in Outlook?
Assigning tasks in Outlook makes it easy to keep track of tasks that need to be completed and assign them to the appropriate users. It also allows users to prioritize their tasks, set due dates, and add notes or other relevant information to the task. It also allows users to easily see the progress of tasks that have been assigned to them or other users.
How do I view the tasks that have been assigned to me?
To view the tasks that have been assigned to you, open the Tasks folder in Outlook. All tasks that have been assigned to you will be listed here. You can also view tasks that have been assigned to other users by selecting the Assigned To option in the View menu.
Can I assign tasks to multiple users?
Yes, you can assign tasks to multiple users in Outlook. To do this, create a new Task item and enter the subject, description, and due date, as well as any other relevant information. Once you have done this, click the Assign Task button. This will bring up a window where you can select multiple users to assign the task to. Once you have selected the users, click the Send button to send the Task to them.
How do I know when a task has been completed?
When a task has been completed, the user who completed the task can mark it as complete in Outlook. This will change the status of the task to “Completed” and it will be removed from the list of tasks that need to be completed. If the task was assigned to multiple users, each user will need to mark the task as complete before it will be removed from the list.
How to Assign Tasks in Outlook
Assigning tasks in Outlook is a powerful and efficient way to keep yourself and your team organized. With its calendar and task management capabilities, Outlook can help you manage tasks and keep you on top of important events and deadlines. Whether you are assigning tasks to yourself or to other users, Outlook can help you and your team stay organized and efficient. With its easy-to-use and intuitive interface, Outlook makes assigning tasks a breeze.




