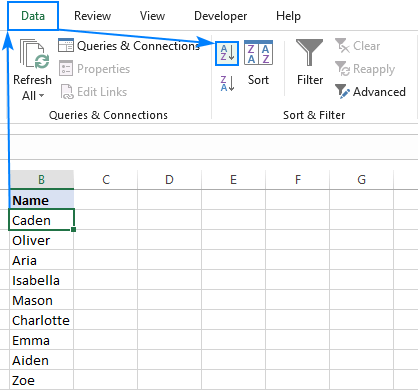
How to Arrange Alphabetically in Excel?
If you’re looking for an easy way to arrange your data in alphabetical order, Excel is an ideal tool for the job. Arranging information alphabetically is a great way to make it easier to find specific items quickly and efficiently. In this guide, we’ll walk you through the steps to arrange alphabetically in Excel, so you can sort your data and keep your spreadsheets organized.
To arrange text alphabetically in Microsoft Excel, follow these steps:
- Open the spreadsheet containing the text you want to arrange alphabetically.
- Highlight the cells containing the text.
- Go to the Data tab and click on the Sort button.
- In the Sort dialog box, select the column that contains the text you want to arrange alphabetically.
- Choose “A to Z” from the Order drop-down.
- Click OK.

Arranging Alphabetically in Microsoft Excel
Microsoft Excel is a powerful spreadsheet software used by millions of people around the world. One of the most common tasks in Excel is arranging data alphabetically. This can be done easily with a few simple steps.
Organizing data alphabetically is a great way to quickly sort and view data. Excel makes it easy to arrange data alphabetically in both text and numerical formats. This article will walk you through the steps to arrange alphabetically in Excel.
Step 1: Select the Cells to be Sorted
The first step in arranging data alphabetically in Excel is to select the cells to be sorted. To do this, simply click and drag your mouse across the range of cells you want to sort. Alternatively, you can use the keyboard shortcut “CTRL+A” to select all cells in the worksheet.
Once the cells are selected, you can move on to the next step.
Step 2: Open the Sort Dialog Box
The next step is to open the Sort dialog box. To do this, simply click the “Data” tab at the top of the Excel window and then select “Sort” from the drop-down menu. This will open the Sort dialog box.
Step 3: Select the Sort Criteria
Once the Sort dialog box is open, you will need to select the sort criteria. In this case you will want to choose “Alphabetically (A to Z)” from the drop-down menu. Once this is selected, click the “OK” button to begin sorting the cells.
Sorting Alphabetically in Microsoft Excel
Once the sort criteria has been selected, Excel will begin sorting the cells alphabetically. Depending on the amount of data, this process may take a few seconds or a few minutes.
Once the cells have been sorted, Excel will display the data in an alphabetical order. This is a great way to quickly organize data in a spreadsheet.
Step 4: Save the Worksheet
Once the data has been sorted, it is important to save the worksheet. To do this, simply click the “Save” button at the top of the Excel window. This will ensure that the sorted data is preserved.
Step 5: View the Sorted Data
The last step is to view the sorted data. To do this, simply scroll through the worksheet to view the data in its new alphabetical order. This will give you a quick and easy way to view the data.
Arranging Cells Alphabetically in Microsoft Excel
Arranging data alphabetically in Microsoft Excel is a simple process that can be done in just a few steps. By following the steps outlined in this article, you can quickly and easily organize data in an alphabetical order. This is a great way to quickly sort and view data in a spreadsheet.
Frequently Asked Questions
1. What is Alphabetical Order in Excel?
Alphabetical order in Excel is a feature used to rearrange the items in a list in alphabetical order. This can be used to organize data in a spreadsheet, making it easier to find and sort. Alphabetical order is based on the alphabetical order of the first letter in each item. In Excel, you can use the Sort function to arrange your data alphabetically.
2. How Do You Arrange Alphabetically in Excel?
To arrange alphabetically in Excel, you first need to select the range of cells in your spreadsheet that you want to sort. Next, click the Home tab and select the Sort & Filter button. This will open the Sort dialog box. Here you can select the column you want to sort by, choose the Sort On option of “Values” and the Order option of “A to Z” to sort your data in alphabetical order.
3. How Do You Keep Data Together When Sorting in Excel?
When sorting data in Excel, you may want to keep certain records together. To do this, you can add a sorting column to your spreadsheet and use it as a tiebreaker when sorting. This works by adding a column of numbers to your data, such as “1, 2, 3…”, and sorting on this column first. This will keep your data in its original order, but sorted alphabetically based on the other columns.
4. How Do You Sort Multiple Columns Alphabetically in Excel?
To sort multiple columns alphabetically in Excel, you can use the Sort dialog box. This allows you to select multiple columns to sort on, and the order in which the columns are sorted. To sort multiple columns, select the range of cells in your spreadsheet, click Home and select the Sort & Filter button. This will open the Sort dialog box, where you can select multiple columns to sort on.
5. How Do You Sort Alphabetically by Last Name in Excel?
To sort alphabetically by last name in Excel, you can use the Sort dialog box. This allows you to sort on multiple columns, and specify the order in which they are sorted. To sort by last name, select the range of cells in your spreadsheet, click Home and select the Sort & Filter button. This will open the Sort dialog box, where you can select the column containing the last names, and sort on it in alphabetical order.
6. How Do You Sort Alphabetically by Column in Excel?
To sort alphabetically by column in Excel, you can use the Sort dialog box. This allows you to select the column you want to sort by, and specify the sort order. To sort alphabetically by column, select the range of cells in your spreadsheet, click Home and select the Sort & Filter button. This will open the Sort dialog box, where you can select the column you want to sort by, and choose the Sort On option of “Values” and the Order option of “A to Z”.
How to Sort Excel 2010 by Alphabetical Order
The process of arranging data alphabetically in Excel is an easy and efficient way to organize your data. Whether you are sorting a small list of names, a large list of products, or just organizing data for yourself, it can be done quickly and easily. With the help of the sort function and the ability to select the columns you wish to sort, you can have your data alphabetized in no time. So, the next time you need to arrange your data alphabetically in Excel, let the sort function do the hard work for you!




