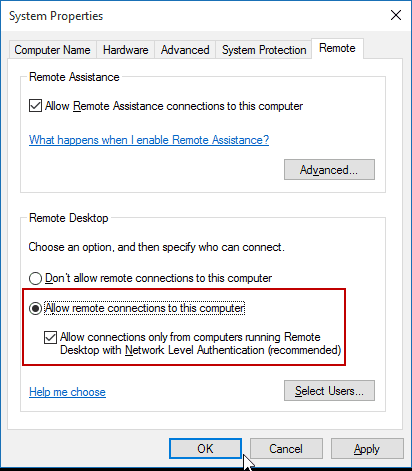
How to Allow Remote Desktop Connection Windows 10
Do you need to access your own computer from a remote location? Are you looking for an easy way to do this? Remote Desktop Connection is a feature built into Windows 10 that allows you to access your computer from anywhere. In this article, we’ll show you how to set up and use Remote Desktop Connection Windows 10. Read on to learn how to take advantage of this powerful feature.
To allow Remote Desktop Connection on Windows 10, you need to do the following:
- Open the Control Panel
- Go to System and Security
- Click System
- Choose Advanced System Settings
- Click the Remote tab
- Select the Allow remote connections to this computer option
- Click OK

How to Enable Remote Desktop Connection in Windows 10
Remote Desktop Connection (RDC) is a technology that allows you to connect to another computer remotely over a network. This is useful for remote troubleshooting, remote access to files, or just to have an extra monitor when working from home. Windows 10 includes a built-in RDC client that makes it easy to connect to other computers on your network. In this article, we’ll show you how to enable and configure Remote Desktop Connection in Windows 10.
Enable Remote Desktop Connection in Windows 10
Before you can connect to another computer, you must first enable Remote Desktop Connection in Windows 10. To do this, open the Settings app and go to System > Remote Desktop. You can also search for “Remote Desktop” in the Windows 10 search box. On the Remote Desktop screen, toggle the switch under “Remote Desktop” to the On position. This will enable Remote Desktop Connection in Windows 10.
Configure Remote Desktop Connection in Windows 10
Once you’ve enabled Remote Desktop Connection in Windows 10, you can configure the settings to suit your needs. From the Remote Desktop screen, you can configure the following settings:
Allow Remote Connections to This Computer
This setting allows you to allow or deny incoming Remote Desktop connections. If you want to allow other users to connect to your computer, you must select the “Allow Remote Connections to This Computer” checkbox.
Allow Users to Connect Remotely Using a Network Level Authentication
This setting allows you to require users to authenticate before connecting to your computer. This is recommended for improved security.
Configure Firewall Rules for Remote Desktop
This setting allows you to configure your firewall to allow incoming Remote Desktop connections. This is important because the Remote Desktop protocol needs to be allowed through the firewall in order to work properly.
Connect to Another Computer with Remote Desktop Connection
Once you’ve enabled and configured Remote Desktop Connection in Windows 10, you can connect to another computer on your network. To do this, open the Remote Desktop Connection app and type in the name or IP address of the computer you want to connect to. Once you’ve entered the information, click the “Connect” button to initiate the connection.
Troubleshooting Remote Desktop Connection Issues
If you’re having trouble connecting to another computer with Remote Desktop Connection, there are a few things you can do to troubleshoot the issue. First, make sure that Remote Desktop Connection is enabled and configured on both computers. Next, make sure that the firewall is allowing the Remote Desktop protocol. Finally, try connecting using the computer’s IP address instead of its name.
Using Remote Desktop Connection on Windows 10
Remote Desktop Connection is a powerful tool that allows you to connect to another computer remotely over a network. Windows 10 includes a built-in RDC client that makes it easy to connect to other computers on your network. In this article, we’ve shown you how to enable and configure Remote Desktop Connection in Windows 10, as well as how to connect to another computer.
Top 6 Frequently Asked Questions
What is Remote Desktop Connection?
Remote Desktop Connection (RDC) is a Windows feature that allows you to remotely control another computer from your own. It provides a graphical user interface that allows you to access another computer’s applications, files, and networks as if you were directly connected to the other computer. This allows you to conveniently access your work or home computer from any other location.
How do I enable Remote Desktop Connection in Windows 10?
To enable Remote Desktop Connection on your Windows 10 computer, first open the Settings app by clicking the Start button and clicking the Settings icon. Then, select System, then Remote Desktop. Make sure the “Enable Remote Desktop” switch is set to On. Once enabled, you can enter the IP address of the computer you want to connect to and click Connect.
How do I set up remote access in Windows 10?
To set up remote access in Windows 10, first open the Settings app and then select System. Under the Remote Desktop section, click Advanced Settings. Here, you can configure the settings for remote access, such as allowing remote connections, setting authentication methods, and configuring network access. Once you have configured the settings, click Apply to save your changes.
How do I enable remote access on my router?
To enable remote access on your router, first log into your router’s web-based setup page. Then, navigate to the ‘Remote Access’ or ‘Remote Management’ section. Depending on your router, you may need to enable remote access by selecting the appropriate checkbox or radio button. You may also need to configure the port forwarding rules for remote access. Once you have enabled remote access, you can then connect to your router remotely.
What are the risks of using Remote Desktop Connection?
The main risks of using Remote Desktop Connection are unauthorized access and data leakage. If the computer you’re connecting to is not properly secured, someone with malicious intent may gain access to your computer or the data stored on it. It is also possible for data to be leaked if the remote connection is not properly configured or if the connection is interrupted.
How do I secure Remote Desktop Connection?
To secure Remote Desktop Connection, you should ensure that your computer is properly secured with a strong password and up-to-date antivirus software. You should also configure your router’s port forwarding settings to only allow incoming connections from trusted IP addresses. Additionally, you should only use secure protocols, such as TLS or SSL, for remote connections.
How to enable remote desktop connections in Windows 10
By following the steps above, you can now enable Remote Desktop Connection on your Windows 10 device. This feature will allow you to access your computer remotely, giving you the freedom to work from wherever you are. With this feature, you can continue to stay productive while on the go, ensuring that your work is never interrupted. Remote Desktop Connection is an essential tool for the modern user, making it easier than ever to connect to your computer from any location.




