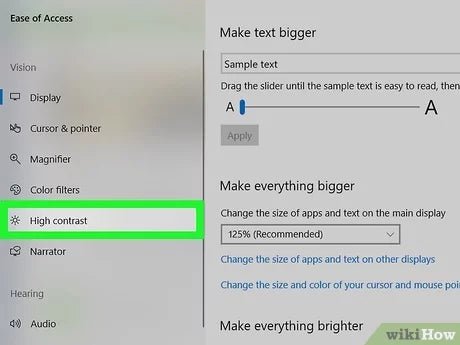
How to Adjust Contrast on Laptop Windows 10
Are you having difficulty seeing what is on your laptop’s display? Contrast is an essential element in how we perceive the colors and images on our computer screens. Having the right contrast setting is key to making sure your laptop’s display is comfortable to use. If you’re having trouble adjusting the contrast on your laptop running Windows 10, this guide is for you. We’ll walk you through the steps of how to adjust contrast on your laptop for an optimal viewing experience.
Adjusting Contrast on Laptop Windows 10
- Go to the Start menu and select Settings.
- Select Ease of Access.
- Select Display.
- Under Choose display, select the display you want to adjust.
- Adjust the Contrast slider.

Adjusting Contrast on Windows 10
Adjusting contrast on Windows 10 is an easy process. Contrast refers to the difference between the light and dark elements of an image, making it easier to see. By adjusting the contrast, you can improve the clarity and visibility of an image or document. Windows 10 offers several methods to adjust the contrast, including using the Settings app, the Action Center, the Control Panel, and keyboard shortcuts. In this guide, we will walk you through each of these methods.
Using the Settings App
The Settings app on Windows 10 provides an easy and straightforward way to adjust contrast. To access it, click on the Start button, then select the gear icon to launch the Settings app. Once in the app, select the “System” tab and select “Display” from the left-hand pane. On the right-hand side, you’ll find a “Change brightness” slider. Move the slider to the left to reduce contrast or to the right to increase contrast.
Using the Action Center
The Action Center on Windows 10 is another way to quickly adjust contrast. To access it, click on the Action Center icon located in the taskbar or press “Windows + A” on your keyboard. The Action Center will open and you should find a “Brightness” slider at the bottom of the window. You can adjust the slider to change the contrast on your laptop.
Using the Control Panel
The Control Panel on Windows 10 is another way to adjust contrast. To access it, right-click on the Start button and select “Control Panel” from the context menu. Once in the Control Panel, select the “Appearance and Personalization” option and then select “Display”. On the right-hand side, you’ll find a “Change brightness” slider. Move the slider to the left to reduce contrast or to the right to increase contrast.
Using Keyboard Shortcuts
You can also use keyboard shortcuts to quickly adjust contrast. To do so, press the “Ctrl + Shift + +” keys to increase contrast or press the “Ctrl + Shift + -” keys to reduce contrast. You can press the keys multiple times to achieve the desired contrast level.
Conclusion
Adjusting contrast on Windows 10 is an easy process. You can use the Settings app, the Action Center, the Control Panel, or keyboard shortcuts to adjust the contrast. All of these methods are easy to use and provide quick results.
Top 6 Frequently Asked Questions
Q1: What is Contrast?
A1: Contrast is a term used to describe the difference between the darkest and lightest tones in an image or on a display. A higher contrast ratio means that there is a greater difference between the darkest and lightest tones, while a lower contrast ratio means that the difference is more subtle. Adjusting the contrast on a laptop or computer screen can help to make the image or text easier to read.
Q2: How Do I Adjust Contrast on Windows 10?
A2: To adjust the contrast on Windows 10, right-click on the desktop and select “Display Settings”. Then, scroll down to the “Display” section and click on “Advanced Display Settings”. Finally, click on the “Color” tab and select the “Advanced” option. From here, you can adjust the contrast of your display by using the slider or entering numerical values.
Q3: Why Should I Adjust Contrast on My Laptop?
A3: Adjusting the contrast on your laptop can help to make text or images easier to read, especially in low-light conditions. Higher contrast ratios can also help to reduce eye strain and make the display easier on the eyes.
Q4: How Do I Know if I’ve Adjusted the Contrast Correctly?
A4: To determine if you have adjusted the contrast correctly, you can use a black and white test image. The image should have distinct shades of grey, and you should be able to make out the details of the image. If the image is too light or too dark, you may need to adjust the contrast further.
Q5: Is There a Maximum Contrast Setting?
A5: Yes, all displays have a maximum contrast setting. This is usually between 500:1 and 1000:1. If you set the contrast to a value higher than the maximum, it may damage the display and reduce its lifespan.
Q6: Can I Adjust Contrast Automatically?
A6: Some laptops or computers have an automatic brightness setting that will adjust the contrast based on the amount of ambient light in the room. To enable this feature, you may need to install special software, such as Windows 10’s “Night Light”, or an app from your laptop’s manufacturer.
How To Adjust Screen Brightness In Windows 10
Adjusting the contrast of your laptop’s display is an easy way to give your laptop a more comfortable and visually pleasing experience. Whether you’re watching movies, playing games, or just browsing the web, adjusting the contrast can help make your laptop experience more enjoyable. With these simple steps, you can easily adjust the contrast on your laptop’s Windows 10 display to get the perfect level of brightness and contrast for your specific needs.




