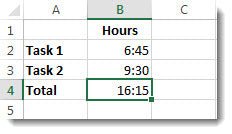
How to Add Times in Excel?
Do you ever find yourself wishing you could track and calculate the time spent on specific tasks? If you’re using Excel, the answer is yes! Adding times in Excel is a simple process that can make your life much easier, especially if you need to track time for a project or report. In this guide, we’ll show you exactly how to add times in Excel and even provide a few tips and tricks to help you get the most out of your spreadsheet. Let’s get started!
- Open a new Excel spreadsheet.
- Enter the times you want to add in separate cells.
- Select the cell where you want to show the total time.
- Type in =SUM( and then select the cells with the times you want to add.
- Press enter. The total time will appear in the cell you selected.

Introduction to Adding Times in Excel
Adding times in Excel can be tricky, especially when you have multiple entries in one cell. But don’t worry, the process is quite simple and once you’ve learned it, you’ll be able to add times in Excel with ease. In this article, we’ll be discussing the different methods for adding times in Excel, when to use each method, and the step-by-step instructions for each. So let’s get started!
Using the SUM Function
The SUM function is one of the most commonly used functions in Excel. It’s great for adding up a range of cells, but it can also be used for adding times. To do this, you’ll need to make sure the cells containing the times are in the proper format. Then, you can use the SUM function to quickly add the cells together.
The first step is to set the cells containing the times to the Proper format. To do this, select the cells, right-click on them, and select “Format Cells”. From the “Number” tab, select the “Time” option and then click “OK”. This will ensure that the times in the cells are properly formatted.
Using the SUM Function with a Range of Cells
Once the cells are properly formatted, you can use the SUM function to add the times in the cells. To do this, type the following formula into the cell you want to display the sum: =SUM(A1:A5), where A1:A5 is the range of cells containing the times. This will add all the times in the cells and display the result in the cell.
Using the SUM Function with a Single Cell
You can also use the SUM function to quickly add the times in a single cell. To do this, type the following formula into the cell you want to display the sum: =SUM(A1), where A1 is the cell containing the time. This will add the time in the cell and display the result in the cell.
Using the AutoSum Button
The AutoSum button is a great tool for quickly adding a range of cells. To use it, select the cells you want to add and then click the AutoSum button. This will add all the cells together and display the result in the cell.
Using the AutoSum Button with a Range of Cells
The AutoSum button can be used to quickly add a range of cells. To do this, select the cells you want to add and then click the AutoSum button. This will add all the cells together and display the result in the cell.
Using the AutoSum Button with a Single Cell
The AutoSum button can also be used to quickly add a single cell. To do this, select the cell containing the time and then click the AutoSum button. This will add the time in the cell and display the result in the cell.
Using the Formula Bar
The Formula Bar is a great tool for adding times in Excel. To use it, select the cell you want to add and then type the following formula into the Formula Bar: =A1+A2+, where A1 and A2 are the cells containing the times. This will add the times in the cells and display the result in the cell.
Using the Formula Bar with a Range of Cells
The Formula Bar can also be used to quickly add a range of cells. To do this, select the cells you want to add and then type the following formula into the Formula Bar: =SUM(A1:A5), where A1:A5 is the range of cells containing the times. This will add all the times in the cells and display the result in the cell.
Using the Formula Bar with a Single Cell
The Formula Bar can also be used to quickly add a single cell. To do this, select the cell containing the time and then type the following formula into the Formula Bar: =A1, where A1 is the cell containing the time. This will add the time in the cell and display the result in the cell.
Frequently Asked Questions
Q1. What is the basic formula to add times in Excel?
A1. The basic formula to add times in Excel is to use the SUM function. This function takes two or more arguments and adds them together. For example, the formula =SUM(A1:A3) adds the contents of cells A1, A2, and A3. You can also use the SUM function to add times by inputting the times directly into the formula. For example, the formula =SUM(10:30, 15:00) adds 10 hours and 30 minutes to 15 hours, giving a total of 25 hours and 30 minutes.
Q2. How do I enter time in Excel?
A2. Time in Excel is entered as hh:mm. The hh represents the hours and the mm represents the minutes. For example, to enter 10 hours and 30 minutes, you would enter 10:30. You can also enter hours and minutes as decimal values, with the hours in the integer part and the minutes in the decimal part. For example, 10 hours and 30 minutes can be entered as 10.5.
Q3. How do I add two times in Excel?
A3. To add two times in Excel, you can use the SUM function. This function takes two or more arguments and adds them together. For example, the formula =SUM(A1:A3) adds the contents of cells A1, A2, and A3. You can also use the SUM function to add times by inputting the times directly into the formula. For example, the formula =SUM(10:30, 15:00) adds 10 hours and 30 minutes to 15 hours, giving a total of 25 hours and 30 minutes.
Q4. How do I subtract two times in Excel?
A4. To subtract two times in Excel, you can use the formula =A1-A2, where A1 and A2 are the two times you want to subtract. For example, the formula =10:30-15:00 subtracts 15 hours and 00 minutes from 10 hours and 30 minutes, giving a total of 05 hours and 30 minutes. You can also enter the times as decimal values, with the hours in the integer part and the minutes in the decimal part.
Q5. How do I calculate the difference between two times in Excel?
A5. To calculate the difference between two times in Excel, you can use the formula =A1-A2, where A1 and A2 are the two times you want to subtract. For example, the formula =10:30-15:00 subtracts 15 hours and 00 minutes from 10 hours and 30 minutes, giving a total of 05 hours and 30 minutes. You can also enter the times as decimal values, with the hours in the integer part and the minutes in the decimal part.
Q6. What is the maximum time that can be added in Excel?
A6. The maximum time that can be added in Excel is 24 hours. This is because Excel uses the 24-hour clock format. If you want to add times greater than 24 hours, you will need to use the formula =SUM(A1:A3)+HOUR(A4)+MINUTE(A5), where A1:A3 is the range of cells containing the times to add, A4 is the number of hours to add, and A5 is the number of minutes to add. This formula will add the contents of cells A1, A2, and A3, as well as the number of hours and minutes specified in A4 and A5.
Calculating Sum of Time in Excel
Adding times in Excel can be a tedious and time-consuming task for many people. However, with a few simple steps, you can quickly and easily add times in Excel in a matter of seconds. From using simple formulas to using a built-in feature within Excel, you now have the knowledge and skills to quickly and accurately add times in Excel. With this newfound knowledge, you can now perform calculations with times in Excel with ease.




