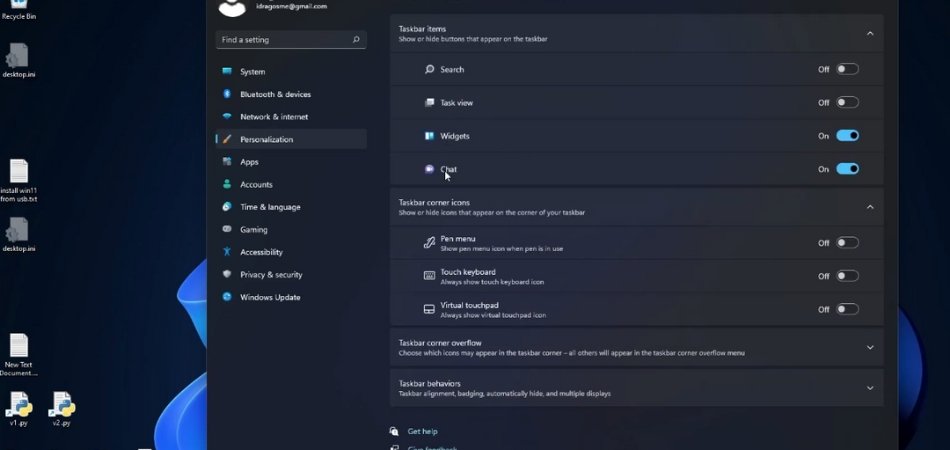
How to Remove Chat From Windows 11
If you've been using Windows 11 for a while, you know how quickly a chat window can become cluttered and hard to manage. Fortunately, removing chat from Windows 11 is a relatively straightforward process.
In this guide, we'll walk you through the steps to remove chat from your Windows 11 interface, leaving you with a cleaner, more organized workspace.
Removing Chat from Windows 11
- Open the Windows 11 Settings.
- Tap on the Privacy option.
- Select the General tab.
- Choose the "Manage my Microsoft Advertising and Other Personalization Info" option.
- Turn off the "Online Chat" toggle.
Removing Chat From Windows 11
Removing chat from Windows 11 is a straightforward process that can be completed in a few simple steps. This article will cover the steps needed to remove chat from Windows 11, as well as some tips for using the chat feature.

Steps for Removing Chat From Windows 11
The first step in removing chat from Windows 11 is to open the chat window. This can be done by clicking the Windows logo in the bottom left corner of the screen and selecting the “Chat” option.
Once the chat window opens, click the “Options” button in the top right corner of the window. The next step is to select the “Disable Chat” option. This will remove all chat functionality from the Windows 11 operating system.
After the chat functionality is disabled, the chat window will close and the chat feature will no longer be available.
Tips for Using the Chat Feature
Before disabling the chat feature, it is important to understand how to use it properly. The chat feature can be used to communicate with other users on the Windows 11 operating system.
In order to use the chat feature, users must first create a chat account and log in to the chat service. Once logged in, users can use the chat feature to send and receive messages to and from other users on the system.
It is important to remember that all chat messages are public and can be seen by other users. To ensure the privacy of messages, users should always use caution when using the chat feature.
Troubleshooting Chat Issues
If users experience any issues with the chat feature, they should first try restarting their computer. This may help to resolve any temporary issues that are causing the chat feature to not work properly.
If restarting the computer does not help, users should check to make sure that their internet connection is stable. If the connection is unstable, it may be causing the chat feature to not function properly.
Related FAQ
1. What is Windows 11?
Windows 11 is the latest version of the Microsoft Windows operating system, released in October 2020. It is available in both 32-bit and 64-bit editions and offers improved performance, security, and user interface.
Windows 11 is designed to provide a more modern and secure computing experience with a wide range of new features, including a new Start menu, Cortana voice assistant, Edge browser, and more.
2. How do I remove chat from Windows 11?
Removing chat from Windows 11 is easy. First, open the Start menu and select Settings. Then, go to the Privacy tab and select the Apps & Features category.
From here, you can find the chat app that you want to remove and select the Uninstall option. Once the uninstall process is complete, the app will be removed from your system.
3. What are the benefits of removing chat from Windows 11?
Removing chat from Windows 11 can have several benefits. Removing the app can free up disk space and system resources, which can help improve system performance.
Additionally, removing the app can help protect your data and privacy, as it can prevent the app from accessing your personal information.
4. Are there any risks associated with removing chat from Windows 11?
Removing chat from Windows 11 can potentially cause some issues. If the app is linked to other services, such as email or cloud storage, those services may stop working.
Additionally, if the app is used for communication with other users, those users may be unable to contact you.
5. How can I make sure that chat is completely removed from Windows 11?
To make sure that chat is completely removed from Windows 11, you can use a dedicated uninstaller tool. These tools can help to completely remove the app and all associated files from your system.
Additionally, some uninstaller tools can also help to clean up any leftover files or registry entries, ensuring that the app is completely removed from your system.
6. Are there any alternatives to removing chat from Windows 11?
Yes, there are alternatives to removing chat from Windows 11. You can disable the app instead of removing it, which will prevent it from running on your system.
Additionally, you can also use a dedicated chat blocking app, which can help to block unwanted chat messages from being sent or received.
How to Permanently Uninstall Chat from Windows 11
Removing chat from Windows 11 is a breeze. Whether you are looking to free up some disk space or just want to declutter your computer, this guide has provided you with the steps you need to do so.
With the simple steps outlined above, you can be sure that your Windows 11 computer is free of any unnecessary chat applications. So don't waste any more time and start uninstalling those pesky programs right away!
Conclusion
Removing chat from Windows 11 is a simple process that can be completed in a few steps. It is important to understand the proper use of the chat feature and to remember that all messages are public. If users experience any issues with the chat feature, they should check their internet connection or restart their computer.







