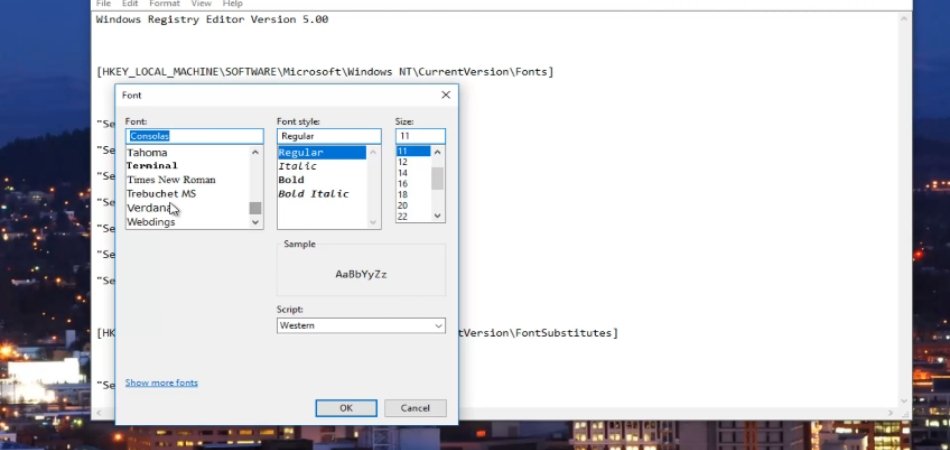
How to Change Default Font in Windows 10?
No matter what type of document you are creating, from a simple school paper to a detailed business report, the font you use can make or break the finished product.
If you're using Windows 10, you can easily customize the font to whatever suits your needs. In this article, we'll show you how to change the default font in Windows 10 so you get it right the first time.
How to Change Default Font in Windows 10

- Open the Settings app by pressing the Windows+I keyboard shortcut.
- Click the Personalization category.
- Click Fonts from the left pane.
- Scroll down and select the font you want to use as the new default font.
- Click the Set as Default button.
- A message should appear telling you that the font is now the default font.
You can also choose different font sizes for various Windows components. To do so, just click the drop-down menu for the font size and select your desired size.
How to Change Default Font in Windows 10?
Making the right font choice for your documents is important as it reflects the personality of your work. Windows 10 offers a way to customize the default font size and type to make sure your audience can read your work the way you intended. In this article, we will explain how to change the default font in Windows 10.
Steps to Change Default Font in Windows 10
The steps to change the default font in Windows 10 are quite simple. All you need to do is follow these steps:
Step 1: Open Settings
The first step is to open the Windows 10 settings window by clicking on the Start menu and then selecting the Settings option.
Step 2: Go to Personalization
Once the settings window is open, you need to select the Personalization option. This will open up the Personalization settings which will allow you to customize the look and feel of Windows 10.
Step 3: Select Fonts
From the Personalization settings, you need to select the Fonts option. This will open up the Fonts window which will allow you to customize the fonts used in Windows 10.
Changing the Default Font
Once you are in the Fonts window, you will be able to select the font you want to use as the default font in Windows 10. You can select any font that is available on your computer and set it as the default font.
Step 4: Select the Font
Once you have selected the font you want to use as the default font, click on the Set as Default button. This will set the selected font as the default font for Windows 10.
Step 5: Apply Changes
The last step is to apply the changes by clicking on the Apply button. Once you have applied the changes, the selected font will be the default font for Windows 10.
Frequently Asked Questions
1. What are the steps to change the default font in Windows 10?
The steps to change the default font in Windows 10 is relatively simple and straightforward. First, open the Control Panel by doing a search in the Start Menu. Once the Control Panel window is open, select the "Appearance and Personalization" option. Then, click on the "Fonts" icon. This will open the Fonts window where you can select a new font from the list of installed fonts. Once you have chosen the font you want, click the "Set as Default" button. The font will now be the default font for all programs that use the system font.
2. What is a system font?
A system font is a font that is used by the operating system, or the software that runs the computer. It is used to display the text in menus, windows, and applications. System fonts are usually part of the operating system and cannot be changed.
3. What is the default font in Windows 10?
The default font in Windows 10 is Segoe UI. It is a sans-serif typeface designed by Microsoft and is the default font for the Windows operating system.
4. Is it possible to install new fonts in Windows 10?
Yes, it is possible to install new fonts in Windows 10. To do this, open the Control Panel and select the "Appearance and Personalization" option. Then, click on the "Fonts" icon. This will open the Fonts window. From here, you can choose to install a new font by clicking on the "Install New Font" button.
5. Are there any limitations to the fonts that can be installed in Windows 10?
Yes, there are some limitations to the fonts that can be installed in Windows 10. Most fonts need to be in TrueType (.TTF) or OpenType (.OTF) format. Some fonts may also require a special license to be installed.
6. What are some of the advantages of changing the default font in Windows 10?
Changing the default font in Windows 10 can have several advantages. It can give your computer a more personal look and make it easier to read text. It can also help create a more professional look for documents and presentations. Additionally, some fonts may be better suited for certain tasks and can help improve productivity.
How To Change Default System Font In Windows 10
Now that you know how to change the default font in Windows 10, you can customize your documents to look exactly as you'd like. With this new knowledge, you can easily customize the look of your documents and create a unique look for your projects. No matter what your purpose is for changing the default font, Windows 10 makes it easy to do so with just a few simple steps.
Conclusion
Changing the default font in Windows 10 is a simple process. All you need to do is open the settings window, navigate to the Personalization settings, select the Fonts option, select the font you want to use as the default font, and apply the changes.
Once you have applied the changes, the selected font will be the default font for Windows 10.








