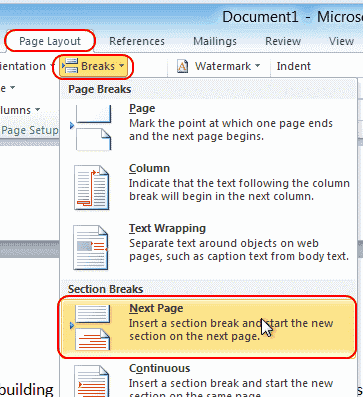
How to Make One Page Landscape in Microsoft Word?
Having to make a one page landscape in Microsoft Word can be a daunting task. But it doesn’t have to be! With a few simple steps, you can easily create a one page landscape document in Microsoft Word. In this article, you will learn step-by-step instructions to make one page landscape in Microsoft Word. You’ll be able to create a professional-looking document in no time, with minimal effort.
How to Make One Page Landscape in Microsoft Word?
- Open your Microsoft Word document and click on the page you want to make Landscape.
- Go to the Layout tab, click on Orientation and select Landscape.
- Click “Apply to” and choose “Selected text” or “Whole document” depending on what you want to make Landscape.
- Finally, click “OK” to apply the changes.

How to Make a Microsoft Word Document in Landscape Orientation
Making a Microsoft Word document in landscape orientation is an easy task. Landscape orientation is when the page is wider than it is tall. This orientation is often used for large tables and other documents that require more room than portrait orientation can provide. In this tutorial, we will go over the steps to make a Word document in landscape orientation.
Step 1: Open the Document
The first step to making a Word document in landscape orientation is to open the document. To do this, open Microsoft Word and select the document that you want to make in landscape orientation. The document should appear in portrait orientation by default.
Step 2: Change the Orientation
Once your document is open, you will need to change the orientation to landscape. To do this, go to the “Layout” tab in the Ribbon. There, select the “Orientation” drop-down menu and choose “Landscape”. This will change the orientation of your document to landscape.
Step 3: Adjust the Margins
Once your document is in landscape orientation, you may need to adjust the margins. To do this, go to the “Layout” tab in the Ribbon and select the “Margins” drop-down menu. There, you can choose from a variety of preset margins, or you can set your own custom margins.
Step 4: Add Content
Now that your document is in landscape orientation, you can start adding content. You can add text, images, tables, and other elements to your document. Once you are done adding content, you can save your document.
Step 5: Print the Document
Finally, once you have finished adding content to your document, you can print it. To do this, go to the “File” tab in the Ribbon and select the “Print” option. This will open the print dialog box, where you can select the printer and number of copies to be printed. Once you have made your selections, click “Print” to finish.
Tips and Tricks
Tip 1: Use the Right Margins
When setting the margins for your document, make sure to use the right margins for the orientation. For landscape orientation, the top margin should be larger than the bottom margin, and the left margin should be larger than the right margin.
Tip 2: Use Headers and Footers
Headers and footers are a great way to add information to your document. You can use them to add page numbers, the document title, or other information. To add a header or footer, go to the “Insert” tab in the Ribbon and select the “Header & Footer” option.
Tip 3: Use Tables
Tables are a great way to organize information in a document. To make a table, go to the “Insert” tab in the Ribbon and select the “Table” option. This will open a dialog box where you can enter the number of rows and columns for your table. Once you have entered the information, click “OK” to insert the table into your document.
Top 6 Frequently Asked Questions
Q1. How do I create a landscape page in Microsoft Word?
A1. To create a landscape page in Word, open the document and go to File > Page Setup. In the dialog box, select the Orientation option and choose Landscape. Click OK and your document should now be in landscape orientation.
Q2. How do I make only one page in Microsoft Word landscape?
A2. To make only one page in a Word document landscape, select the page break before the page you want to make landscape. Then go to File > Page Setup and select the Orientation option to set the page to landscape. Click OK to save the changes.
Q3. How do I change the orientation of a page in Microsoft Word?
A3. To change the orientation of a page in Word, go to File > Page Setup. In the dialog box, select the Orientation option and choose either Portrait or Landscape. Click OK and the orientation of the page should now be changed.
Q4. How do I save a Word document in landscape orientation?
A4. To save a Word document in landscape orientation, first make sure that the entire document is in landscape orientation. To do this, go to File > Page Setup and select the Orientation option to set the page to landscape. Then save the document by going to File > Save.
Q5. How do I add a page break in Microsoft Word?
A5. To add a page break in Word, place your cursor at the end of the page before the page you want to break. Then go to Insert > Break and select Page Break from the list of options. The page break should now be added to the document.
Q6. How do I switch from portrait to landscape in Microsoft Word?
A6. To switch from portrait to landscape in Word, go to File > Page Setup. In the dialog box, select the Orientation option and choose Landscape. Click OK and your document should now be in landscape orientation.
How to make ( Only One Page Landscape ) in Word – Microsoft
Making one page landscape in Microsoft Word is a great way to create a professional-looking document. By following a few simple steps, you can quickly and easily create your own landscape page in Microsoft Word. In conclusion, a landscape page in Microsoft Word is a great way to make your document look professional and organized. With a few clicks of the mouse, you can easily create a landscape page in Microsoft Word. So, go ahead and give it a try today!





