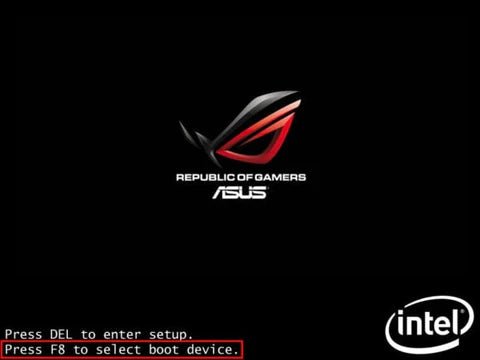
Windows Installation – How To Boot From USB Drive
When installing Windows, it is always best to boot from the USB drive rather than installing Windows from the desktop. This ensures that no software is running that could cause installation issues. Kindly insert the USB installer in the USB port and turn on your PC. Booting from the USB should be automatic if there is no existing operating system installed. However, if there is an existing operating system, the computer will always boot primarily from the installed operating system.
When you start your computer, kindly look for “Press F2 to open the boot menu.” or “Press F7 for boot option.” or any other similar phrase. This is your boot key. The boot key is pressed repeatedly from when the PC turns on and before the operating system loading screen appears. This will allow you to open a menu that will allow you to boot from the USB drive. Your boot key is determined by your motherboard. Kindly google your exact motherboard brand and model and its specific boot key. Each motherboard is unique, and no brand uses a single specific boot key for all their models. If you do know your motherboard brand and model, you will have to guess from F1 to F12 including ESC and INS keys. This could take a long time since you have to restart your PC for every failed attempt.

You can also force the BIOS to boot from USB. Simply press your BIOS key to open your BIOS settings. Again, this depends on your motherboard. Usually, it is DEL, F1 or F2. Press the key multiple times once your PC powers on to open your BIOS settings. You should be able to see a specific menu to change your boot settings. It should look similar to this

Alter the setting so that the primary boot device is your USB installer. It should be placed in the highest boot priority. This will force the motherboard to boot from the USB primarily and run Windows setup.

Save your settings and exit. Once the computer restarts, it should now boot from the USB and run the installer.








