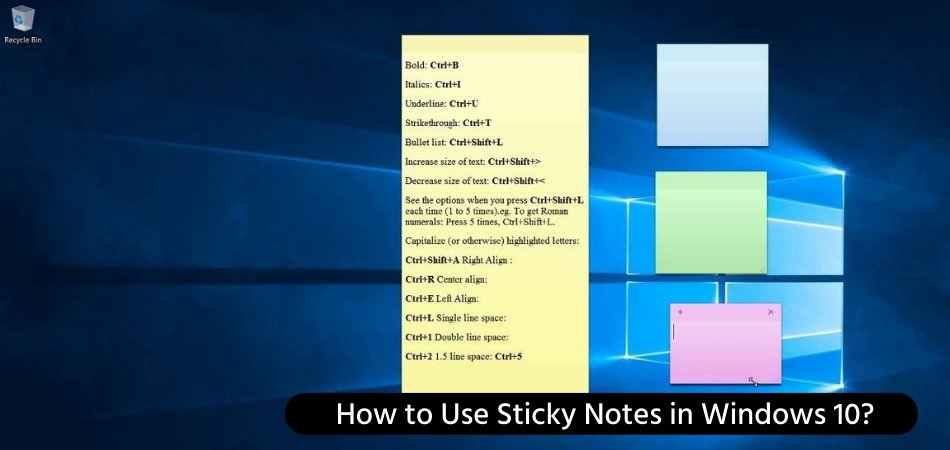
How to Use Sticky Notes in Windows 10?
Sticky notes are a great and simple way to keep track of all your tasks, notes, and reminders. With Windows 10, you can now use sticky notes right on your desktop! In this article, we'll go over how to use sticky notes in Windows 10 and discuss some of the great features they provide.
So, if you're looking for a quick and easy way to stay organized, or just need a place to jot down your thoughts, sticky notes are the perfect tool for you. Ready to get started? Let's dive in!
Sticky notes are a convenient way to keep track of reminders and other information in Windows 10. Here's how to use them:
- Open the Start menu and type “Sticky Notes” in the search box.
- Select the Sticky Notes app from the search results.
- Type the note you want to save in the box.
- To change the color of a note, click the drop-down arrow in the upper-right corner of the note.
- To delete a note, click the “X” in the upper-right corner of the note.
- To save the note, click the "Save" button in the upper-left corner of the note.
Using Sticky Notes in Windows 10
Sticky notes are one of the best ways to quickly take notes and remember important tasks. In Windows 10, sticky notes are a great way to keep track of your tasks and to-dos.

They are easy to use and can be customized to suit your needs. In this article, we'll show you how to use sticky notes in Windows 10.
Creating and Editing Sticky Notes
Creating a sticky note in Windows 10 is easy. To get started, open the Start menu and type "Sticky Notes" into the search bar. Click on the Sticky Notes application to open it. This will open up a window with a blank sticky note. You can start typing your note right away. You can also customize your sticky note by changing its color and font.
To do this, click on the three dots in the top right corner of the window. This will open up a menu with options to change the font and color of the note. You can also choose to have a reminder set for the note if you want.
Managing Your Sticky Notes
Once you've created your sticky notes, you can manage them from the Sticky Notes app. To open the app, click on the Windows icon in the bottom left corner of the screen, then type in "Sticky Notes" in the search bar. This will open up the Sticky Notes app window.
In the Sticky Notes app window, you can view all of your notes and organize them. You can also delete notes, edit them, and create new ones. To delete a note, simply click on the three dots in the top right corner of the note and select "delete".
Sharing Your Sticky Notes
You can share your sticky notes with other people. To do this, open the Sticky Notes app window and click on the three dots in the top right corner of the note you want to share. Select "Share" from the menu. This will open a window where you can enter the email address of the person you want to share the note with.
Using Sticky Notes on Other Devices
You can also use sticky notes on other devices such as your Android or iOS device. To do this, you will need to install the Microsoft Sticky Notes app from the Google Play Store or Apple App Store. Once installed, the app will sync your sticky notes across all of your devices.
Backing Up Your Sticky Notes
It's a good idea to back up your sticky notes in case anything happens to your computer. To do this, open the Sticky Notes app window and click on the three dots in the top right corner of the window. Select "Back Up" from the menu. This will open a window where you can choose where you want to back up your notes.
Using Sticky Notes with Cortana
You can also use sticky notes with Cortana, the Microsoft digital assistant. To do this, open the Start menu and type "Cortana" into the search bar. Click on the Cortana app to open it. You can then type in your note and Cortana will create a sticky note for you.
Using Sticky Notes with Outlook
If you use Outlook for email, you can also use sticky notes. To do this, open Outlook and click on the "New" button. This will open up a window where you can type in your note. When you're done, click on the "Send" button and your note will be sent as an Outlook email.
Top 6 Frequently Asked Questions
What is a Sticky Note in Windows 10?
A Sticky Note in Windows 10 is a small, virtual notepad that allows users to quickly and easily write down notes without having to open a large text document. Sticky Notes are especially useful for capturing quick notes or reminders that you need to remember.
Sticky Notes can be used to store a variety of information, such as to-do lists, phone numbers, web addresses, and more. Sticky Notes are stored locally on your computer, so they are always handy and accessible.
How do I open a Sticky Note in Windows 10?
Opening a Sticky Note in Windows 10 is simple. First, open the Windows Start menu and type “Sticky Notes” into the search box. A shortcut to the Sticky Notes app should appear in the search results. Click on the shortcut to open the Sticky Notes app.
Once the Sticky Notes app is open, you can create a new note by clicking on the “+” icon in the upper-right corner of the app window.
How do I format a Sticky Note in Windows 10?
Formatting a Sticky Note in Windows 10 is easy. You can choose from a variety of font styles, font sizes, and font colors to customize the look of your note. You can also add bold, italic, and underline formatting to the text in the note. To access the formatting options, simply click the “Options” button at the top of the Sticky Notes app window.
How do I delete a Sticky Note in Windows 10?
Deleting a Sticky Note in Windows 10 is simple. First, open the Sticky Notes app by typing “Sticky Notes” into the Windows Start menu search box. Once the app is open, right-click on the note that you want to delete and select “Delete” from the context menu. You can also delete a note by clicking on the “X” icon in the upper-right corner of the note.
How do I share a Sticky Note in Windows 10?
Sharing a Sticky Note in Windows 10 is easy. First, open the Sticky Notes app and locate the note that you want to share. Right-click on the note and select “Share” from the context menu. You can then choose from a variety of options, such as email, Twitter, and OneNote. Once you have chosen the option you want to use, simply follow the on-screen instructions to share the note.
How do I save a Sticky Note in Windows 10?
Saving a Sticky Note in Windows 10 is simple. First, open the Sticky Notes app and locate the note that you want to save. Right-click on the note and select “Save” from the context menu. You can then choose from a variety of options, such as PDF, OneNote, and text file. Once you have chosen the option you want to use, simply follow the on-screen instructions to save the note.
How to Put Sticky Notes on Desktop in Windows 10 (Microsoft Sticky Notes App)
Sticky notes are an incredibly helpful tool for Windows 10 users who need to quickly jot down notes or ideas for later. They are an easy way to keep track of deadlines, tasks, and important information. With the help of this guide, you can now use sticky notes to help you stay organized and on top of your game. Whether you use them for work or home, sticky notes are a great way to stay productive and organized in Windows 10.








