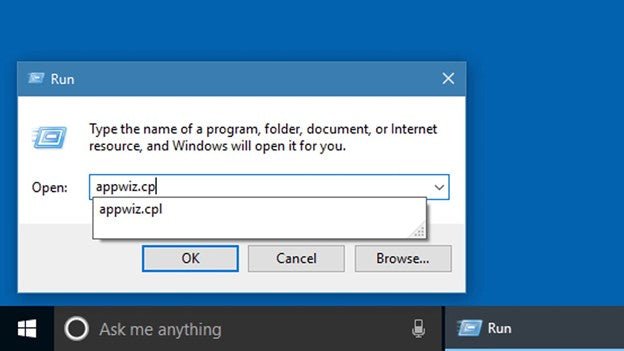
How to Remove Internet Explorer From Windows 10?
Are you ready to switch to a different web browser and put Internet Explorer in the past? If so, you’ll want to learn how to remove Internet Explorer from Windows 10.
Whether you’re looking to free up space on your computer or just make browsing the internet smoother and faster, this guide will show you how to successfully remove Internet Explorer from your Windows 10 operating system.
How to Remove Internet Explorer From Windows 10
To remove Internet Explorer from Windows 10, first open the Control Panel. Then, select 'Programs and Features' and select 'Turn Windows features on or off' from the left panel.
Uncheck the box next to Internet Explorer 11 and click 'OK'. After the process is complete, restart your computer and Internet Explorer will be removed from your system.
Uninstalling Internet Explorer from Windows 10
Internet Explorer is a web browser developed by Microsoft and included in the Microsoft Windows operating system. Although Microsoft has released a new web browser, Microsoft Edge, to replace Internet Explorer, it is still possible to uninstall Internet Explorer from Windows 10.

This article will provide step-by-step instructions on how to uninstall Internet Explorer from Windows 10. Before uninstalling Internet Explorer, it is important to note that some Windows components and programs may require Internet Explorer to function properly and may become unusable if Internet Explorer is uninstalled.
Therefore, it is recommended that a user back up their data and files before uninstalling Internet Explorer. Additionally, uninstalling Internet Explorer could cause instability or errors in Windows 10.
Using Control Panel to Uninstall Internet Explorer
The recommended way to uninstall Internet Explorer from Windows 10 is to use the Control Panel. To begin uninstalling, the user can either search for ‘Control Panel’ in the Start menu or type ‘Control Panel’ in the Cortana search box. Once the Control Panel is open, the user can select ‘Programs and Features’, then select ‘Turn Windows features on or off’.
The user can then uncheck the box next to ‘Internet Explorer 11’ and click ‘OK’. The user will be prompted to restart their computer for the changes to take effect. Once the computer is restarted, Internet Explorer will be uninstalled and will no longer be available on the computer.
Using Windows PowerShell to Uninstall Internet Explorer
If the user is more comfortable with using Windows PowerShell, they can use this method to uninstall Internet Explorer. To begin, the user will need to open the Windows PowerShell. They can do this by searching for ‘Windows PowerShell’ in the Start menu or typing ‘Windows PowerShell’ in the Cortana search box.
The user can then type the command ‘Remove-WindowsFeature -Name Internet-Explorer-Optional-amd64’ and press ‘Enter’. The user will then be prompted to restart their computer for the changes to take effect. Once the computer is restarted, Internet Explorer will be uninstalled and will no longer be available on the computer.
Related FAQ
How do I Uninstall Internet Explorer from Windows 10?
In order to uninstall Internet Explorer from Windows 10, you can open the Control Panel and select Programs and Features. From there, you can select the option to uninstall a program.
Then, in the list of installed programs, find Internet Explorer, select it, and click the Uninstall button. After that, Windows 10 will begin the process of uninstalling Internet Explorer. Once it's finished, Internet Explorer will be completely removed from your system.
What will happen if I uninstall Internet Explorer from Windows 10?
Uninstalling Internet Explorer from Windows 10 will remove the program from your computer and all of its associated files. This means that you won't be able to access any webpages or websites that require Internet Explorer to render properly.
You will not be able to open any of your previously saved favorites, and any associated add-ons or plugins will no longer be available.
What web browsers can I use in place of Internet Explorer on Windows 10?
If you choose to uninstall Internet Explorer from Windows 10, you can still access the internet using a different web browser.
Popular web browsers such as Google Chrome, Mozilla Firefox, and Microsoft Edge are all available for download and use on Windows 10. These browsers offer many of the same features as Internet Explorer, such as bookmarking, tabbed browsing, and advanced security features.
Can I still use Internet Explorer after uninstalling it from Windows 10?
No, once you uninstall Internet Explorer from Windows 10, the program will be completely removed from your system.
You will no longer be able to access any websites that require Internet Explorer to render properly, as well as any previously saved favorites, add-ons, or plugins.
Are there any risks associated with uninstalling Internet Explorer from Windows 10?
No, uninstalling Internet Explorer from Windows 10 is a safe and secure process. Once the program is completely uninstalled, all associated files, settings, and add-ons will be removed from your system.
There are no potential risks associated with this process, as it does not affect any other programs or settings on your computer.
How can I prevent Internet Explorer from being uninstalled from Windows 10?
If you want to ensure that Internet Explorer remains installed on your Windows 10 system, you can prevent it from being uninstalled by setting the program up as a protected feature.
To do this, open the Control Panel, select Programs and Features, select Turn Windows features on or off, and then select the checkbox next to Internet Explorer. This will protect the program from being uninstalled and will ensure that it remains on your system.








