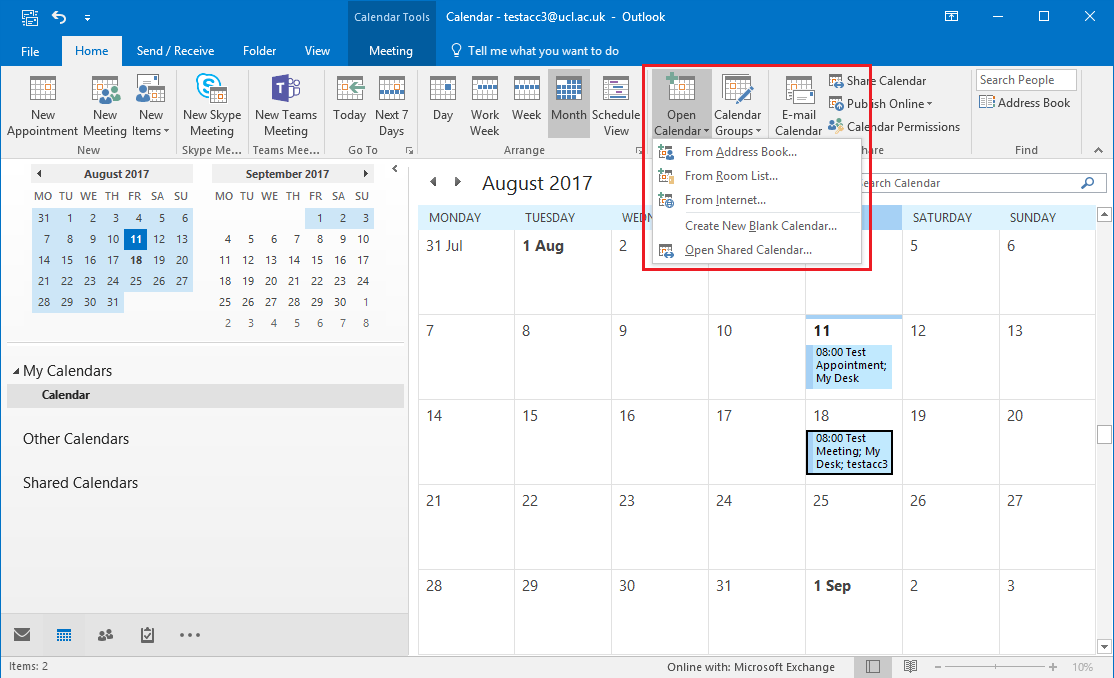
How to View Other Peoples Calendars in Outlook?
Do you need to coordinate meetings with other people in Outlook? Or maybe you simply want to know what your colleagues are up to? Whatever your need, viewing other peoples’ calendars in Outlook will make your life easier. In this guide, we’ll walk you through how to view other peoples’ calendars in Outlook and show you some of the benefits of calendar sharing. So, let’s get started!
How to View Other Peoples Calendars in Outlook?
- Open Outlook and select Calendar from the navigation bar.
- Select Share Calendar from the top ribbon.
- Enter the email address of the person whose calendar you want to view.
- Choose the level of detail you want to be able to see in the Permission Level drop-down.
- Click Send.
- Once the person has accepted your request, their calendar will appear in the Other Calendars sub-menu of the Calendar navigation bar.

Viewing Other People’s Calendars in Microsoft Outlook
Microsoft Outlook is a powerful email and scheduling software. It allows users to manage their time effectively by setting up and organizing events and tasks. One of the most convenient features of Outlook is the ability to view other people’s calendars. This allows users to easily coordinate schedules with colleagues and friends. In this article, we’ll take a look at how to view other people’s calendars in Outlook.
Step 1: Accessing the Calendar in Outlook
The first step in viewing someone else’s calendar in Outlook is to access the Calendar tab. To do so, simply click the “Calendar” icon in the navigation bar at the bottom of the Outlook window. This will open the calendar view in the main window.
Step 2: Adding Someone Else’s Calendar
Once the calendar is open, click the “Open Calendar” drop-down menu located at the top of the window. From here, select “From Address Book” to add someone else’s calendar. This will open a window with a list of contacts and their associated email addresses. Select the email address associated with the person whose calendar you wish to view, then click “OK”.
Step 3: Viewing Someone Else’s Calendar
Once the calendar has been added, click on the calendar to open it. This will open the other person’s calendar in a separate window. To make it easier to distinguish between your calendar and the other person’s, you can change the color of the calendar. To do so, right-click on the calendar in the left-hand pane and select “Change Color” from the context menu.
Sharing Your Calendar with Someone Else
If you need to coordinate schedules with someone else, you can also share your calendar with them. To do so, click the “Share” button located at the top of the Outlook window. This will open the “Share Calendar” window. From here, enter the email address of the person you wish to share your calendar with, then click “Send”.
Step 1: Accessing the Calendar Sharing Options
The first step in sharing your calendar is to access the calendar sharing options. To do so, click the “Calendar” icon in the navigation bar at the bottom of the Outlook window. This will open the calendar view in the main window.
Step 2: Selecting the Calendar Sharing Options
Once the calendar is open, click the “Share Calendar” button located at the top of the window. This will open the “Share Calendar” window. From here, you can select which calendar you wish to share, as well as the level of access you want to grant.
Viewing Someone Else’s Calendar in Outlook on a Mobile Device
Step 1: Accessing the Calendar
The first step in viewing someone else’s calendar in Outlook on a mobile device is to access the calendar. To do so, simply open the Outlook app on your device and tap the “Calendar” tab at the bottom of the screen. This will open the calendar view in the main window.
Step 2: Adding Someone Else’s Calendar
Once the calendar is open, tap the “+” icon located at the top of the window. This will open the “Add Calendar” window. From here, select the “From Address Book” option to add someone else’s calendar. This will open a window with a list of contacts and their associated email addresses. Select the email address associated with the person whose calendar you wish to view, then tap “Add”.
Conclusion
In conclusion, viewing someone else’s calendar in Outlook is a simple process that can be done in a few steps. Whether you’re using the desktop version of Outlook or the mobile version, the process is the same. Once you’ve added someone else’s calendar, you can easily coordinate schedules with colleagues and friends.
Frequently Asked Questions
Q1: How do I view other people’s calendars in Outlook?
A1: To view other people’s calendars in Outlook, you first need to open the Outlook app. From the ‘Home’ tab, select ‘Open Calendar’ and then ‘From Address Book’. You can then search for the person whose calendar you wish to view and select their name from the list of results. Once you have selected their name, you can choose to view their calendar as a single day, work week, week, or month. You can also add their calendar to your view by selecting ‘Add to Favorites’ from the ribbon at the top.
Q2: How do I share my calendar with someone else in Outlook?
A2: To share your calendar with someone else in Outlook, open the Outlook app and select the ‘Calendar’ tab. Then select the ‘Share’ option from the ribbon at the top. You can then type in the name of the person you wish to share your calendar with and select their name from the list of results. Once you have selected their name, you can choose the permission level you wish to give them, such as ‘View Only’ or ‘Edit and View’. Once you are done making your selection, click ‘Share’ to send them an invite.
Q3: How do I add someone else’s calendar to my view in Outlook?
A3: To add someone else’s calendar to your view in Outlook, open the Outlook app and select the ‘Calendar’ tab. From the ribbon at the top, select ‘Open Calendar’ and then ‘From Address Book’. You can then search for the person whose calendar you wish to view and select their name from the list of results. Once you have selected their name, you can choose to view their calendar as a single day, work week, week, or month. You can then add their calendar to your view by selecting ‘Add to Favorites’ from the ribbon at the top.
Q4: How do I delete someone’s calendar from my view in Outlook?
A4: To delete someone’s calendar from your view in Outlook, open the Outlook app and select the ‘Calendar’ tab. From the ribbon at the top, select ‘Open Calendar’ and then ‘From Address Book’. You can then search for the person whose calendar you wish to delete and select their name from the list of results. Once you have selected their name, you can select ‘Remove from Favorites’ from the ribbon at the top to remove their calendar from your view.
Q5: How do I invite someone to view my calendar in Outlook?
A5: To invite someone to view your calendar in Outlook, open the Outlook app and select the ‘Calendar’ tab. Then select the ‘Share’ option from the ribbon at the top. You can then type in the name of the person you wish to share your calendar with and select their name from the list of results. Once you have selected their name, you can choose the permission level you wish to give them, such as ‘View Only’ or ‘Edit and View’. Once you are done making your selection, click ‘Share’ to send them an invite.
Q6: How do I view multiple calendars in Outlook?
A6: To view multiple calendars in Outlook, open the Outlook app and select the ‘Calendar’ tab. From the ribbon at the top, select ‘Open Calendar’ and then ‘From Address Book’. You can then search for the people whose calendars you wish to view and select their names from the list of results. Once you have selected the names, you can choose to view their calendars as a single day, work week, week, or month. You can then add the calendars to your view by selecting ‘Add to Favorites’ from the ribbon at the top.
How to View Other People’s Calendar in Outlook | Open another person’s Calendar in Outlook
Outlook provides an easy and efficient way to view other peoples calendars. With the ability to see multiple calendars in a single view, you can easily coordinate meetings and appointments with other people in the organization. This is a great tool for managing busy schedules and staying organized. With Outlook, you can manage your own calendar, as well as the calendars of other people in your organization. Using Outlook’s calendar sharing feature, you can view and manage other calendars with ease and accuracy.




