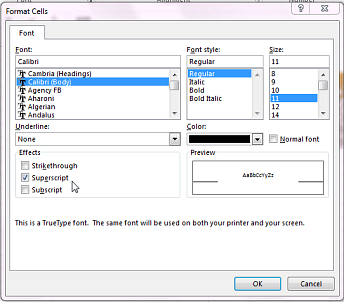
How to Superscript in Excel?
Do you have an Excel document that requires superscripting? Many people don’t know how to easily add superscripts to their Excel documents, but it’s actually very simple. In this guide, you’ll learn how to superscript in Excel so you can easily add those special characters to your documents. With this guide, you’ll be able to add superscripts in no time!
- In the Format Cells dialog box, select the cell or cells you want to format.
- Right-click and select Format Cells.
- In the Format Cells dialog box, click on the Font tab.
- In the Effects group, select the Superscript check box.
- Click the OK button.

Superscripting in Microsoft Excel
Superscripting in Microsoft Excel is a feature that allows users to add text to the top of other text. This is useful for creating equations, formulas, and other mathematical expressions. In this article, we’ll explore how to superscript in Excel and some of the different ways it can be used.
Superscripting in Excel Cells
To add superscript to a cell in Excel, simply select the cell and then click the “Format” tab. From there, select the “Font” option and then click the “Superscript” checkbox. This will add the superscript to the cell. If you want to apply the superscript to multiple cells, you can select the cells and then repeat the process.
You can also add superscript directly to a cell. To do this, double-click the cell to open the “Format Cells” dialog box. Then select the “Superscript” checkbox from the “Font” tab. This will add the superscript to the cell.
Using Superscript in Formulas
Excel also allows you to use superscript in formulas. To do this, first enter your formula in the cell. Then, highlight the portion of the formula where you want to use superscript and press CTRL+1 to open the “Format Cells” dialog box. From there, select the “Superscript” checkbox. This will add the superscript to the formula.
You can also use the ^ symbol to add superscript to formulas. To do this, first enter your formula in the cell. Then, highlight the portion of the formula where you want to use superscript and press CTRL+SHIFT+6 to add the symbol. This will add the superscript to the formula.
Adding Superscript to Text
In addition to cells and formulas, you can also add superscript to text in Excel. To do this, first select the text that you want to superscript. Then, click the “Format” tab and select the “Font” option. From there, click the “Superscript” checkbox. This will add the superscript to the text.
You can also use the ^ symbol to add superscript to text. To do this, first select the text that you want to superscript. Then, press CTRL+SHIFT+6 to add the symbol. This will add the superscript to the text.
Using Superscript with Numbers
Excel also allows you to use superscript with numbers. To do this, first select the cell where you want to add the superscript. Then, click the “Format” tab and select the “Font” option. From there, click the “Superscript” checkbox. This will add the superscript to the number.
You can also use the ^ symbol to add superscript to numbers. To do this, first select the cell where you want to add the superscript. Then, press CTRL+SHIFT+6 to add the symbol. This will add the superscript to the number.
Using Superscript with Special Characters
Finally, Excel also allows you to use superscript with special characters. To do this, first select the special character that you want to superscript. Then, click the “Format” tab and select the “Font” option. From there, click the “Superscript” checkbox. This will add the superscript to the special character.
You can also use the ^ symbol to add superscript to special characters. To do this, first select the special character that you want to superscript. Then, press CTRL+SHIFT+6 to add the symbol. This will add the superscript to the special character.
Few Frequently Asked Questions
What is Superscript?
Superscript is a type of formatting that is used to display a text in a smaller size and slightly above the text baseline. It is often used to denote a footnote, trademark, or a mathematical expression. Superscript can be used to create stylized text in Excel and other applications.
How to Superscript in Excel?
To superscript in Excel, first select the text you want to format as superscript. Then click on the Home tab and click the “Superscript” button located in the Font section. This will format the selected text as superscript. You can also use the keyboard shortcut “Ctrl + Shift + =” to quickly format text as superscript. To undo the formatting, select the text and press the “Superscript” button again.
Is Superscript available in all versions of Excel?
Yes, the Superscript feature is available in all versions of Excel. The exact location of the feature may vary slightly depending on the version, but it should be in the Font section of the Home tab.
Can I use Superscript to format numbers?
Yes, you can use the Superscript feature to format numbers as well as text. To do this, select the number and click the “Superscript” button in the Font section. This will format the number as superscript.
Are there any other ways to format text as Superscript in Excel?
Yes, you can also use the Ribbon menu and the Format Cells dialog box to format text as Superscript. To do this, select the text and click the “Format Cells” button in the Font section of the Home tab. In the Format Cells dialog box, select the Superscript option under the Effects tab and click OK.
Can I use the Superscript feature to format text in other applications?
Yes, the Superscript feature is available in other applications such as Microsoft Word and PowerPoint. To use it, select the text you want to format and click the “Superscript” button in the Font section of the Home tab. This will format the text as superscript.
Apply Superscript & Subscript in Excel
Superscript is a great tool to use when formatting data in Excel. By using this feature, you can quickly create equations and add labels to your data. With a few simple steps, you can easily insert a superscript in Excel and make your data look professional and organized. So, why not give it a try today and see the difference it can make to your data?




