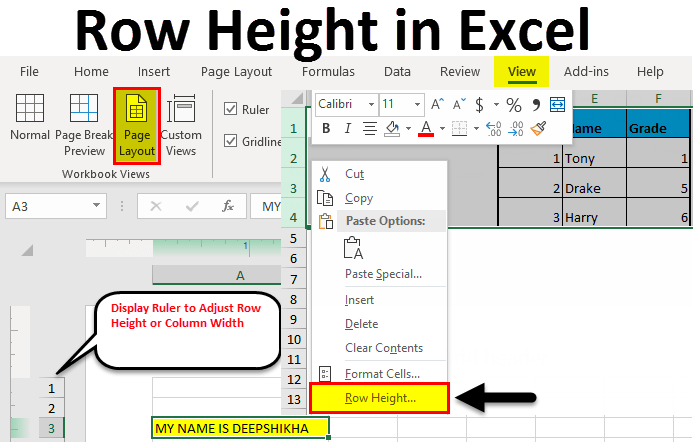
How to Set Row Height in Excel?
Are you struggling to get your Microsoft Excel worksheet to look exactly how you want it? Setting the row height of your sheet can be tricky but with a few simple steps, you can make sure that your spreadsheet looks just the way you want it. In this article, we’ll discuss how to set row height in Excel and show you how to do it quickly and accurately. Let’s get started!

Setting the Height of Rows in Excel
Setting the height of a row in Microsoft Excel is an important part of formatting your spreadsheet. It can help to make your data easier to read, or to make sure that you are able to fit all of your data into the spreadsheet. Fortunately, it is simple to set the row height in Excel.
The first step is to select the row that you want to set the height for. This can be done by clicking and dragging your mouse over the row numbers on the left side of the spreadsheet. Once the row is selected, you can adjust its height by using the “Row Height” option in the “Home” tab of the ribbon. Here, you can manually enter the height for the row, or you can click the “AutoFit Row Height” button to automatically adjust the row height to fit the contents of the row.
Once the row has been adjusted, you can also change the height of the row by dragging the bottom border of the row up or down. This can be done by clicking and dragging the border up or down until the row is the desired height.
Changing the Height of Multiple Rows
If you need to adjust the height of multiple rows at once, you can do this by selecting all of the rows that you want to adjust. This can be done by clicking and dragging your mouse over all of the row numbers on the left side of the spreadsheet. Once the rows are selected, you can adjust the height of them all by using the “Row Height” option in the “Home” tab of the ribbon.
You can also adjust the height of multiple rows by dragging the bottom border of the rows up or down. This can be done by clicking and dragging the bottom border up or down until the rows are all the desired height.
Setting the Default Row Height
If you want to change the default row height for all new rows that are added to the spreadsheet, you can do this by using the “Row Height” option in the “Home” tab of the ribbon. Here, you can enter the desired height for the default row height.
Once the default row height has been set, all new rows that are added to the spreadsheet will have this height. This can be useful if you want to make sure that all new rows have the same height, or if you want to make sure that all rows are set to the same height as the other rows in the spreadsheet.
Hiding Rows
If you want to hide a row in Excel, you can do this by selecting the row and then clicking the “Hide” option in the “Home” tab of the ribbon. This will hide the row from view, but the contents of the row will still be present in the spreadsheet.
If you want to unhide the row, you can do this by selecting the row and then clicking the “Unhide” option in the “Home” tab of the ribbon. This will make the row visible again, and the row will have the height that it had before it was hidden.
Using the Format Painter
The Format Painter can be used to quickly set the height of one or more rows in Excel. This is done by selecting the row or rows that you want to set the height for, and then clicking the Format Painter button in the Home tab of the ribbon. Then, select the row or rows that you want to apply the height to, and the height will be applied.
Using VBA to Set the Height of Rows
If you need to set the height of multiple rows in Excel, you can do this by using VBA code. This code can be written and added to a macro in the VBA editor. Once the code is added, it can be run to quickly set the height of multiple rows.
Related FAQ
Excel is a powerful tool for manipulating and analyzing data. Setting row heights in Excel allows you to customize your worksheets so that each row is displayed in the size and shape you need. Whether you’re using manual settings or the AutoFit feature, it’s easy to make sure that your data is presented in an organized and easy-to-read way. With these simple steps, you now have the knowledge you need to quickly and easily set the row height in Excel.




