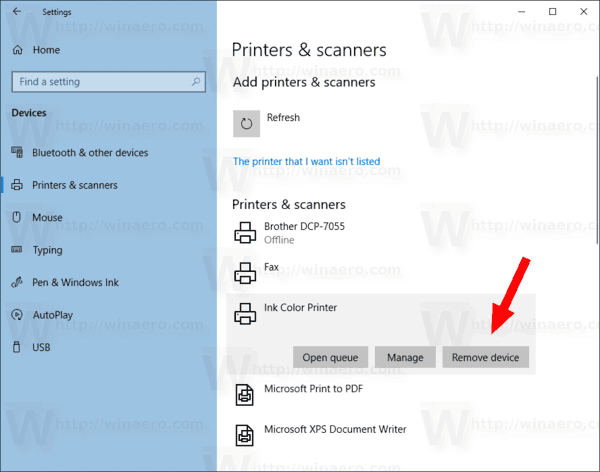
How to Remove Printer From Windows 10
If you’re having issues with your printer on Windows 10, you may need to remove and reinstall it. Removing an old printer from your Windows 10 computer can be a tricky process, but following this step-by-step guide will help you get the job done quickly and easily. We’ll walk you through the process of removing your printer from Windows 10 so you can get back to printing with ease.
How to Remove Printer From Windows 10
- Go to Settings > Devices.
- Click Printers & scanners.
- Select the printer you want to remove.
- Click Remove device.
- If you see a prompt to confirm that you want to remove the device, select Yes.

How to Remove Printer From Windows 10
Uninstalling a Printer
Removing a printer from Windows 10 is a straightforward process. To begin, click the Start Menu, then type “Control Panel”. Select the resulting “Control Panel” option to open the Control Panel window. From here, scroll down to “Devices and Printers” and select it. This will open a window with a list of all the printers currently installed on your computer.
Select the printer you want to remove and right-click on it. From the resulting menu, select “Remove device”. You will be prompted to confirm the removal of the printer. Once you have confirmed the removal, the printer will be removed from your computer.
Uninstalling a Printer Driver
In some cases, you may need to uninstall a printer’s driver. To do this, click on the Start Menu and type “Device Manager”. Select the “Device Manager” option to open the Device Manager window. From here, select “Printers” to open a list of all the printers currently installed on your computer.
Right-click on the printer you wish to remove and select “Uninstall device”. You will be prompted to confirm the removal of the printer driver. Once the driver has been uninstalled, the printer will no longer be recognized by your computer.
Removing Printer Queues
In some cases, you may need to remove printer queues as well. To remove printer queues, click on the Start Menu and type “Services”. Select the “Services” option to open the Services window. From here, scroll down to “Print Spooler” and select it.
From the resulting menu, select “Stop” to stop the Print Spooler service. Once the service has been stopped, you can delete any remaining printer queues by navigating to the “C:\Windows\System32\spool\printers” folder and deleting the printer queues.
Restarting the Print Spooler Service
Once you have removed all the printer queues, you will need to restart the Print Spooler service. To do this, go back to the Services window and select “Print Spooler”. From the resulting menu, select “Start” to start the Print Spooler service. Once the service has been started, the printer will be removed from your computer.
Verifying the Printer Has Been Removed
Once you have restarted the Print Spooler service, you should verify that the printer has been removed from your computer. To do this, go back to the Devices and Printers window and check to make sure the printer no longer appears in the list of printers. If the printer no longer appears, then the printer has been successfully removed from your computer.
Updating Drivers and Software
Finally, you may need to update any software or drivers associated with the printer. To do this, go to the manufacturer’s website and search for the latest versions of the software and drivers. Download and install the updates as necessary. Once you have done this, the printer will be completely removed from your computer.
Top 6 Frequently Asked Questions
Question 1: How to disconnect a printer from a PC?
Answer: To disconnect a printer from a PC, first open the Start menu. Then go to Settings > Devices. Select Printers & Scanners and select the printer you want to disconnect. Finally, click on ‘Remove Device’ at the top of the Printers & Scanners menu. This will disconnect the printer from your PC.
Question 2: How to delete a printer from the Control Panel?
Answer: To delete a printer from the Control Panel, first open the Control Panel by searching for it in the Start menu. Then select ‘View Devices and Printers’ from the Hardware and Sound category. Right-click on the printer you want to delete and select ‘Remove Device’. This will delete the printer from the Control Panel.
Question 3: How to delete a printer driver from Windows 10?
Answer: To delete a printer driver from Windows 10, open the Control Panel by searching for it in the Start menu. Then select ‘Programs and Features’ from the Programs category. Select the printer driver you want to uninstall and click on ‘Uninstall’. This will delete the printer driver from your computer.
Question 4: How to uninstall an old printer driver in Windows 10?
Answer: To uninstall an old printer driver in Windows 10, first open the Control Panel by searching for it in the Start menu. Then select ‘Programs and Features’ from the Programs category. Select the printer driver you want to uninstall and click on ‘Uninstall’. This will remove the printer driver from your computer.
Question 5: How to remove a printer from Windows 10?
Answer: To remove a printer from Windows 10, first open the Start menu. Then go to Settings > Devices. Select Printers & Scanners and select the printer you want to remove. Finally, click on ‘Remove Device’ at the top of the Printers & Scanners menu. This will remove the printer from your computer.
Question 6: How to turn off a printer in Windows 10?
Answer: To turn off a printer in Windows 10, first open the Start menu. Then go to Settings > Devices. Select Printers & Scanners and select the printer you want to turn off. Finally, click on ‘Turn off’ at the top of the Printers & Scanners menu. This will turn off the printer and it will no longer be available to print documents.
How To Delete A Printer In Windows 10
Removing a printer from Windows 10 is a straightforward process. By following the steps outlined above, you can easily uninstall a printer from your computer. Whether you need to free up space, or you no longer need the printer, you can be sure that it is a pain-free task. In just a few minutes, you can have a clutter-free computer and be back to enjoying your day.




